海量图赏:Windows 8.1抢鲜上手
Windows 8.1是Windows 8的免费更新版,北京时间17日晚7点,微软如约在Windows Store中发布了Windows 8.1更新,所有Windows 8用户均可免费下载。我们也第一时间安装了新系统,并对Windows 8.1进行了简单上手试用。
10月18日,Windows 8.1和预装Windows 8.1的新设备面向全球发售。Windows 8.1普通版在中国的价格为人民币988元,专业版的价格为人民币1988元。
相比之前的泄露到网上的Windows 8.1 RTM版,此次微软正式推送的更新并没有明显变化,不过对于Windows 8来说,此次微软推送的Windows 8.1还是很有料的,无论是界面、操作还是性能,都有了明显提升。大家一起来看一下:
1、从Windows Store中升级
Windows 8.1更新包大小为3.63GB,下载完成后会提示用户安装。
大家可以先去做别的工作,让系统自己去下载,毕竟这么大的更新需要不少时间,下载完成后Windows 8会自动安装更新并重启系统,无需你进行额外操作。不再赘述。
Windows 8.1首次启动时会要求你输入微软账户,登录即可。然后就是继续等待了,系统会不断变换屏幕颜色,为你进行一些应用下载和系统设置。
登录系统后,先来看看开始屏幕和桌面:
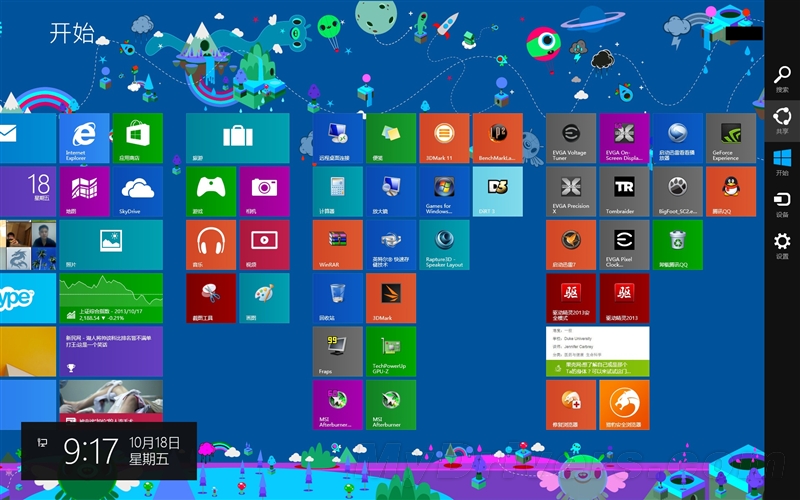
开始屏幕上的Charms超级栏(手指轻触屏幕右侧边栏或鼠标悬停在屏幕右上角、右下角即可调出)
2、开始屏幕
你可以将自己关注的应用的磁贴固定到开始屏幕中,并且随意进行排列。开始屏幕上的磁贴现在可以选择四种尺寸。
你还可以随意拖拽应用对其进行调整,将同类型的应用程序分到一个组里,并对该组进行命名,方便今后的使用。
向上拖拽屏幕(触屏用户)或是用鼠标点击屏幕左下角的向下按钮,即可查看所有应用的列表。向下拖拽屏幕或是点击向上按钮即可回到开始屏幕。
3、开始按钮
在用户强烈的呼唤下,Windows 8.1重新在任务栏提供了开始按钮,点击可以跳转至开始屏幕。你还可以在PC设置中选择启动至桌面,而不是开机即来到开始屏幕。此外,你还可以让桌面和开始屏幕使用相同的壁纸。
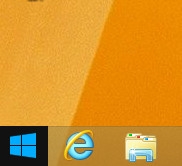
鼠标悬停或点击时它会变成黑色背景,彩色图标,图标的颜色根据你的开始屏幕主题颜色而定
4、锁屏、新壁纸、个性化设置
你可以将喜欢的图片设置为锁屏界面,或者在锁屏界面上以幻灯片的形式展示图片。在锁屏界面,你无需登录系统就能够接听Skype来电、拍照或观看你的照片的幻灯片放映。
新的壁纸:
你可以选择更多鲜艳的颜色,更多有趣的壁纸作为背景,微软还提供了动画背景供你选择。
5、Windows Store应用商店
Windows Store应用商店采用了新的布局,提供了每个应用的较大图像和详细信息。从商店顶部向下轻扫或右键单击可以查看按类别分组的应用。
除了能从Windows Store中获取更多应用,Windows 8.1还提供了更多内置的应用,包括计算器、闹钟、阅读列表、饮食、健康和健身,并且对之前已有的应用进行了优化升级。
6、帮助+提示
这也是Windows 8.1新增的一个服务,就是Windows 8.1的使用指南。在开始屏幕中你能看到“帮助+提示”的磁贴,其中包括“开始屏幕和应用”、“解决问题”、“基本操作”、“你的账户和文件”、“设置”、“新增功能”,让你快速了解和上手Windows 8.1。
7、IE11
IE11在IE10的基础上进行了提升,为你带来更流畅的全屏体验,页面加载更快、经常访问的网站列表简单易用,你还可以并排浏览网页,并且将喜爱的网站以磁贴的形式固定到开始屏幕上。
你的浏览器进度、浏览历史、收藏的网站、选项卡和设置都可以借助微软账户实现在所有Windows 8.1 PC上的同步。
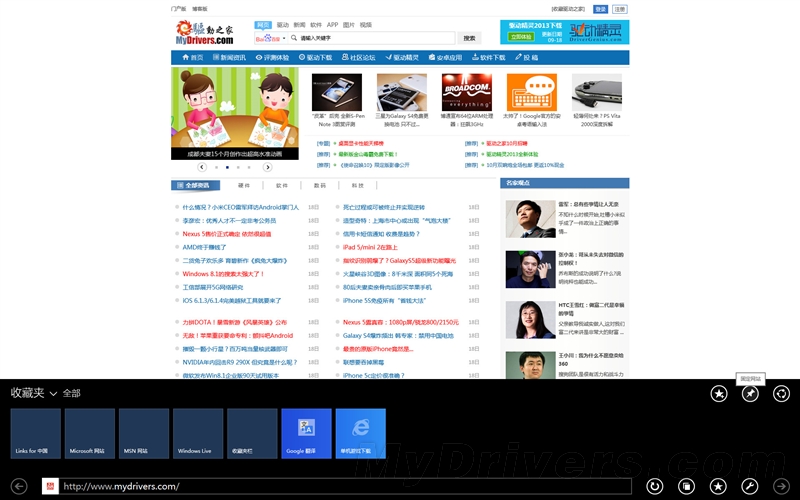
可以将某个网页像应用那样作为磁贴固定到开始屏幕,这样你就能更快速地访问该网站了
8、SkyDrive
使用微软账户登录Windows 8.1后,SkyDrive会将你所有的Windows 8.1 PC或平板机中的内容整合到一起,甚至包括Xbox和Windows Phone的内容。SkyDrive非常方便易用,打开、编辑或是保存文档的过程就像这些文件位于你的PC上一样,你还可以选择哪些文件或文件夹在你处于脱机状态时仍然可用。
值得一提的是,登录微软账户后,你的个人设置也会跟随你到其它Windows 8.1设备,你喜欢的网站、浏览器历史记录、固定在开始屏幕上的网站都会在那里。Skype、Xbox、Outlook.com和Windows Phone也使用微软账户,这样通过一个账户就能将所有设备都连接到一起。
9、Skype
替代原本的“消息”应用。
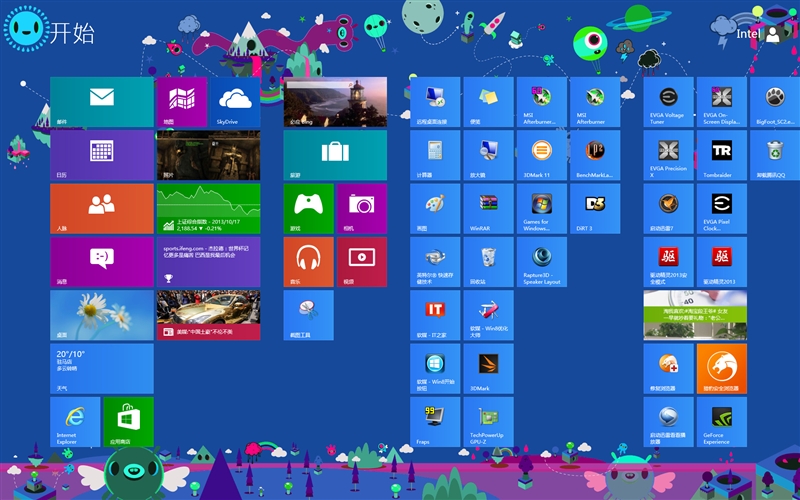
Windows 8中的消息,在Windows 8.1中被Skype所取代
10、Bing搜索
Windows 8.1对Bing搜索的整合更加深入,输入搜索关键词后,系统会为你提供来自PC、应用和网络的所有结果。利用由Bing提供支持的“搜索”超级按钮,你可以快速查找到所需内容,无论它是位于PC上的文档、SkyDrive上的照片、应用商店中的一个应用还是一个网站、网络上的内容,并且可以直接对搜索结果执行各类操作,播放音乐、开始对话、查看照片、启动应用、打开文件、浏览网页。
11、同时处理多任务
Windows 8.1优化了Snap功能,你可以在屏幕上一次打开和并排显示四个应用程序,而且可以调整每个窗口的大小。你还可以从一个应用中打开另一个应用,例如点击电子邮件附件中的照片,照片会在你邮件旁边的一个新窗口中自动打开,丝毫不影响你查看和回复邮件。
12、更改电脑设置
在Charms超级栏中选择“设置”,即可访问控制面板、个性化、电脑信息,你还可以对电脑设置进行更改。
打开“电脑设置”:
“电脑设置”->“电脑和设备”:
“电脑设置”->“账户”:
“电脑设置”->“SkyDrive”:
“电脑设置”->“搜索和应用”:
“电脑设置”->“隐私”:
“电脑设置”->“网络”:
“电脑设置”->“时间和语言”:
“电脑设置”->“轻松使用”:
“电脑设置”->“更新和恢复”:


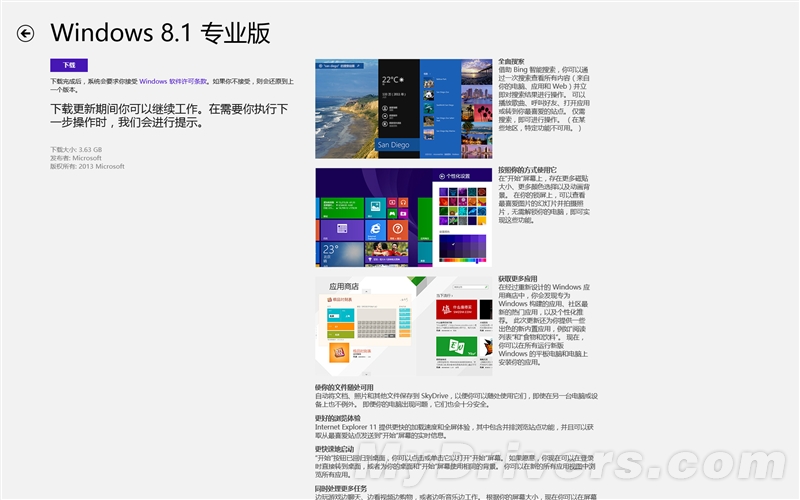
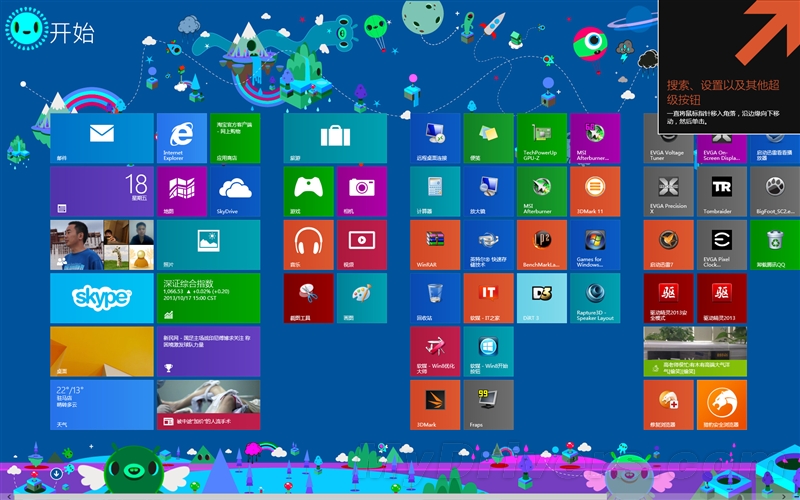
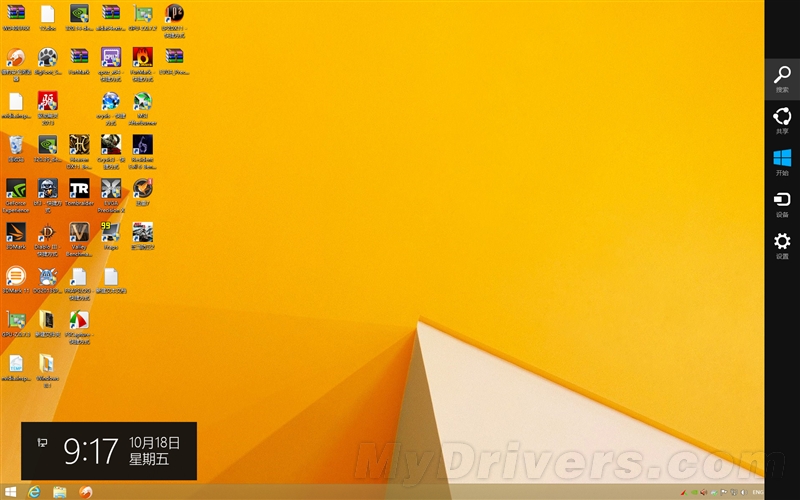
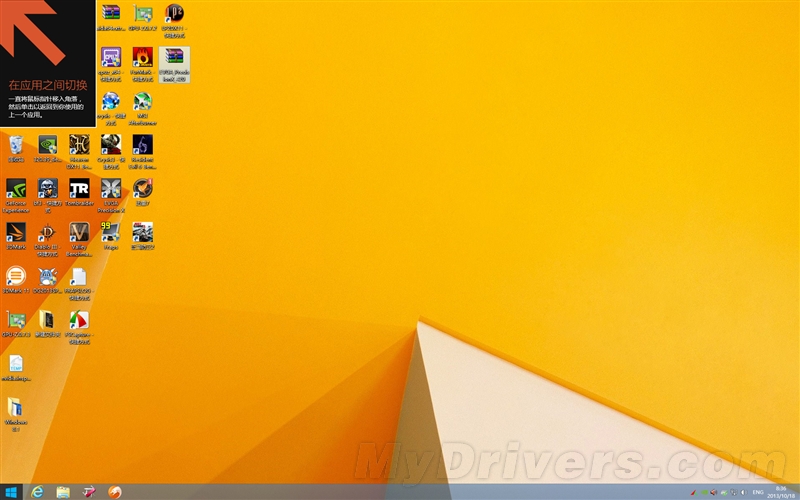
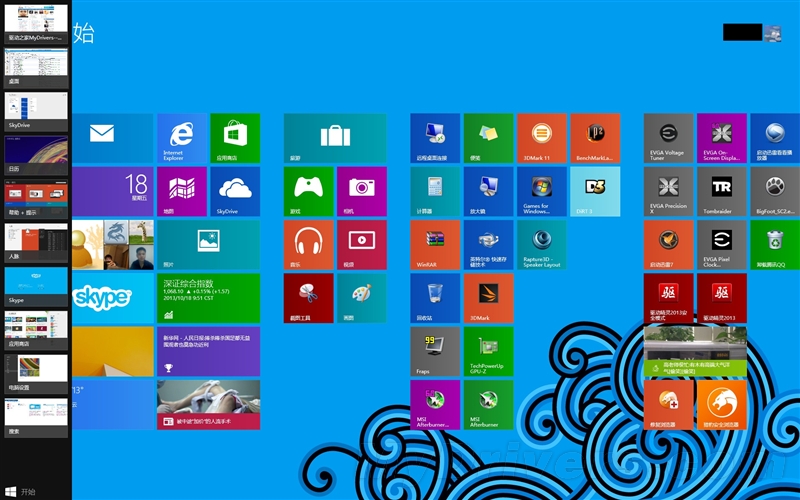
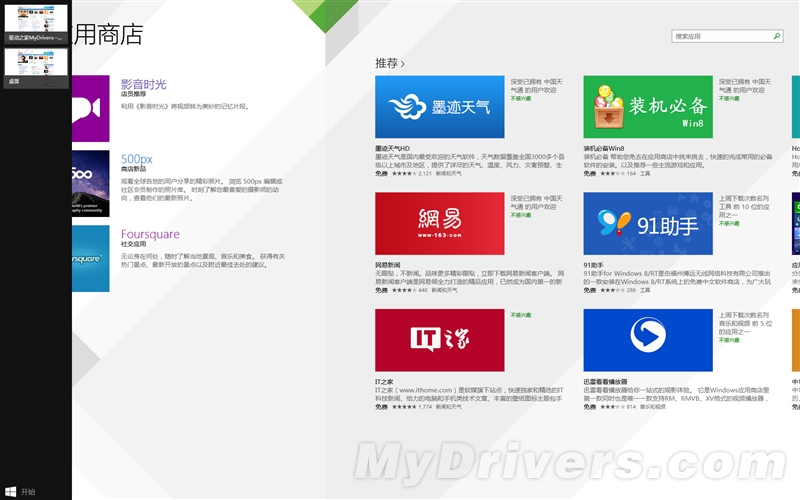
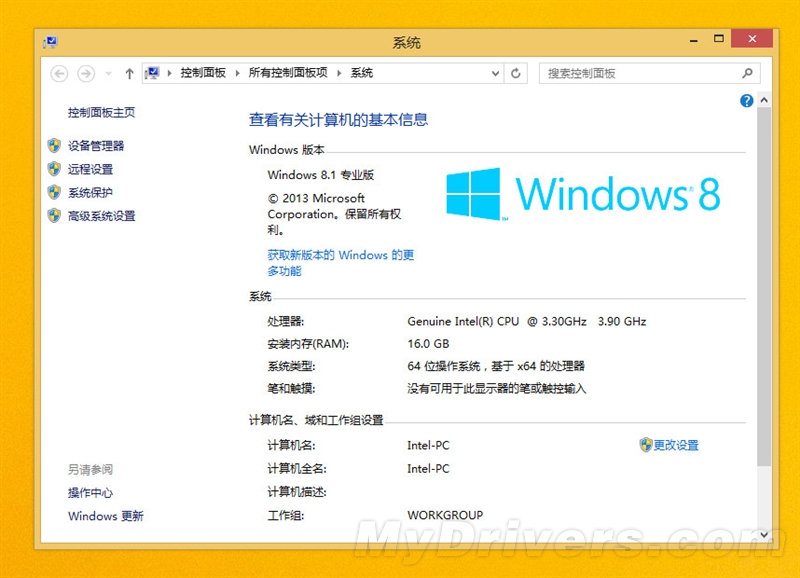
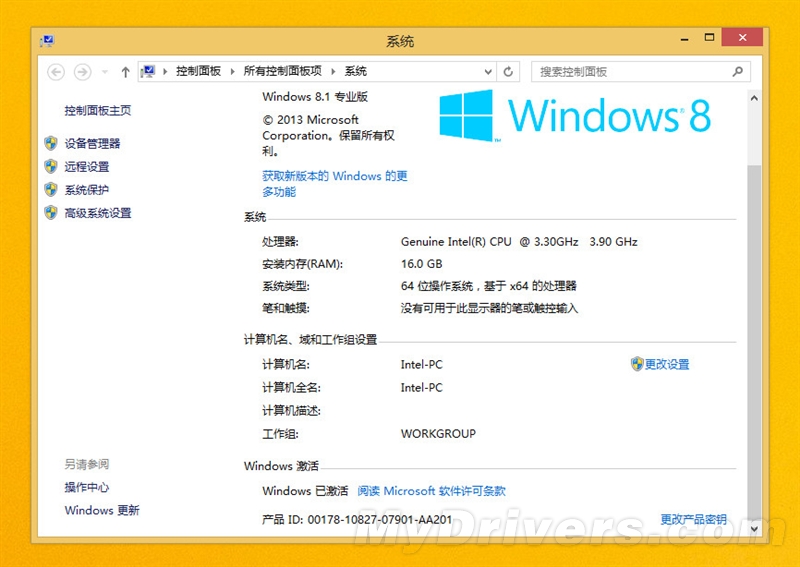
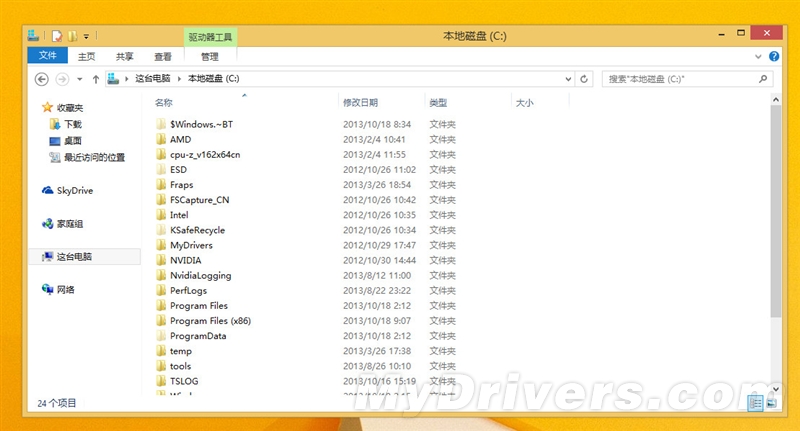
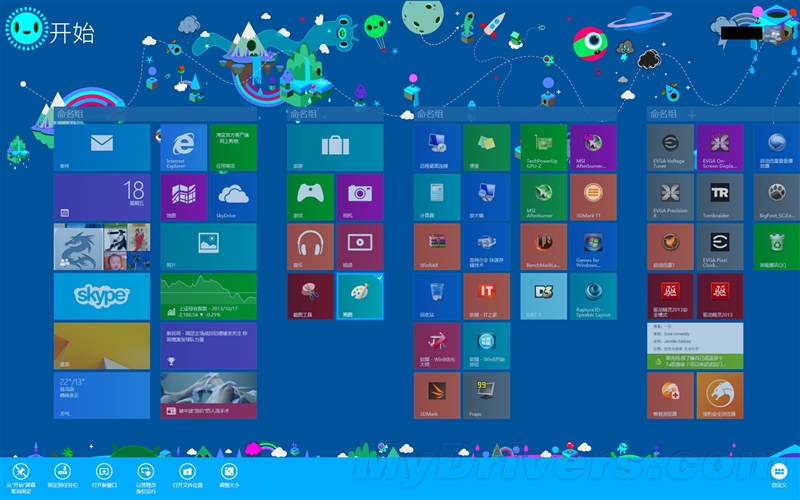
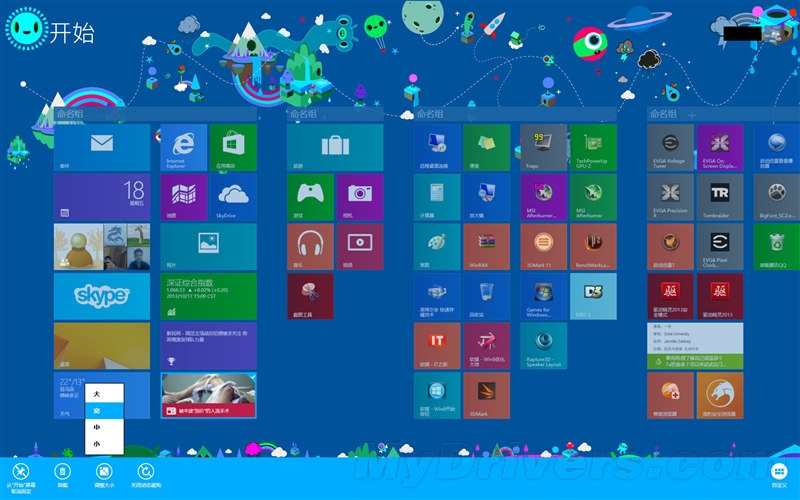
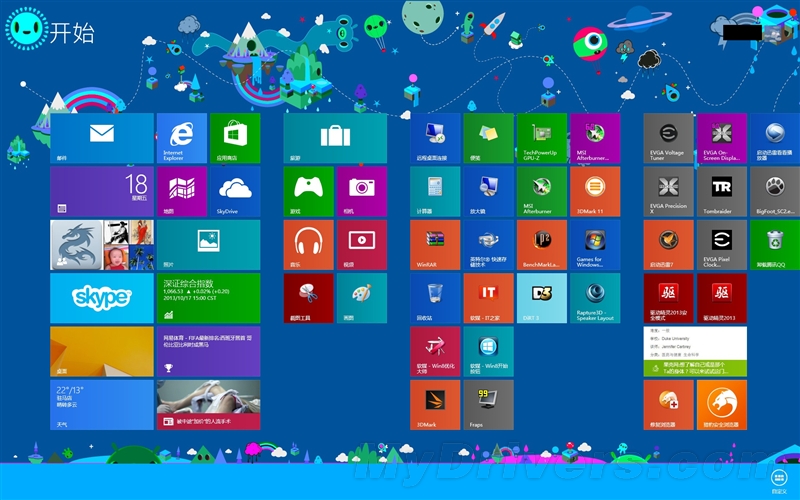
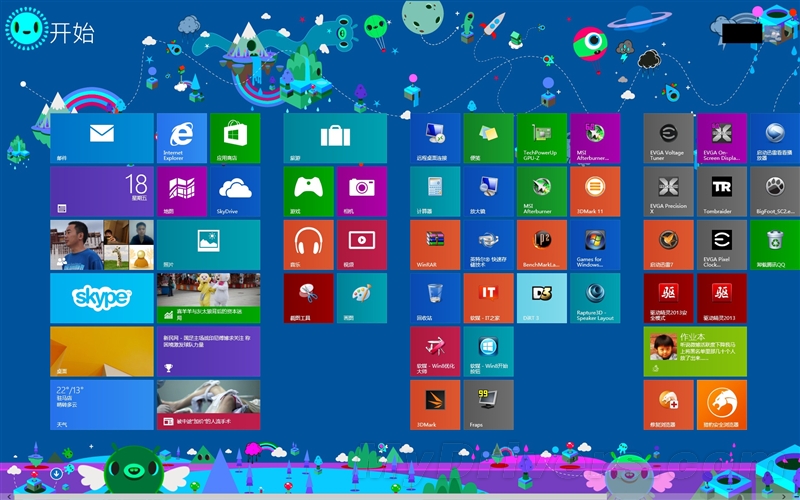
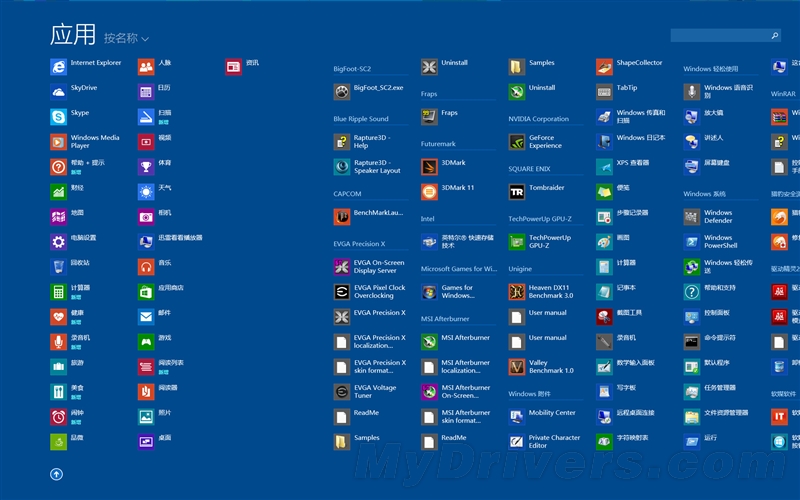
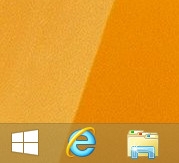
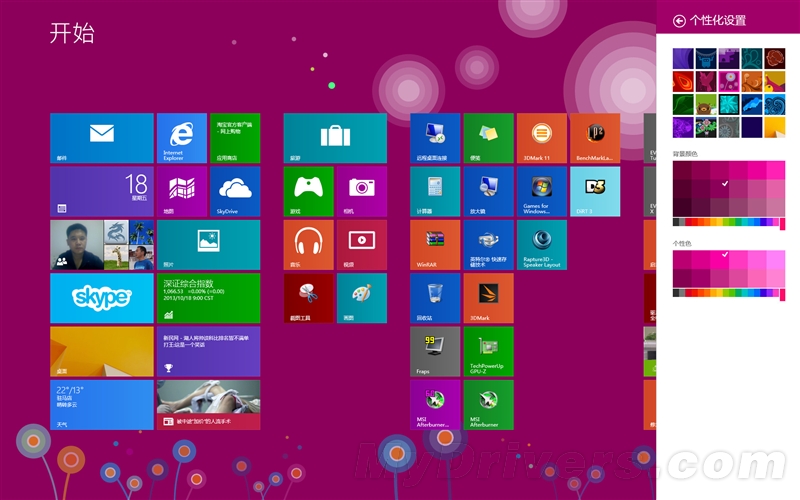
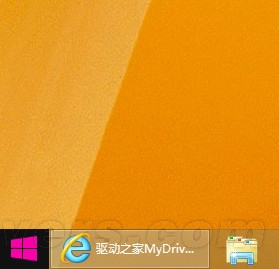
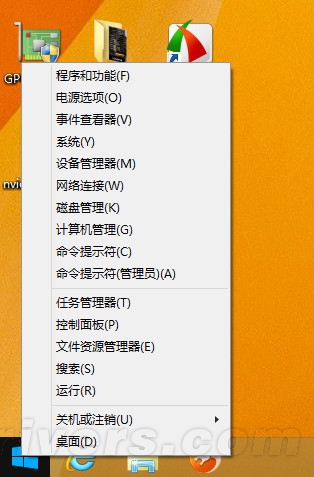
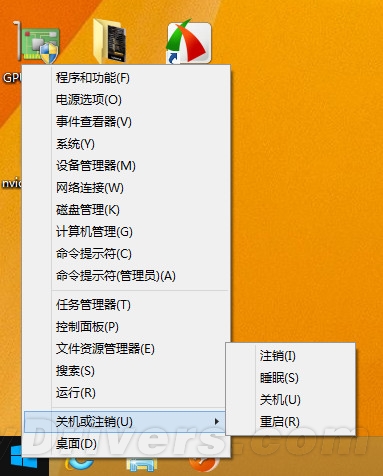
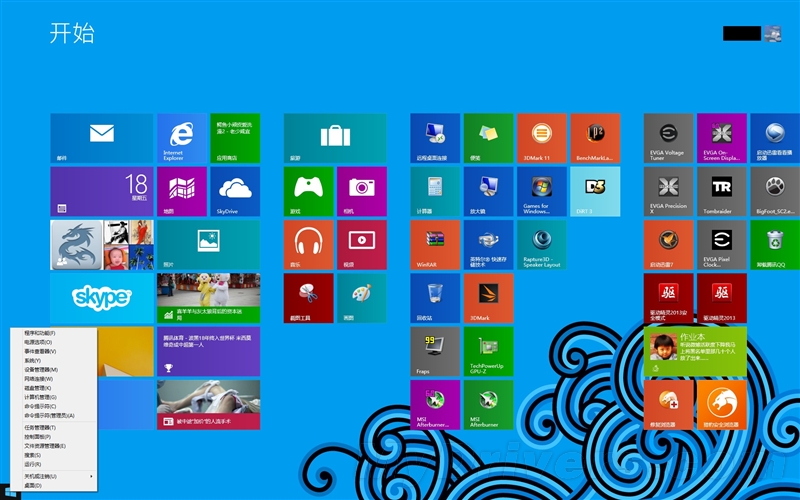
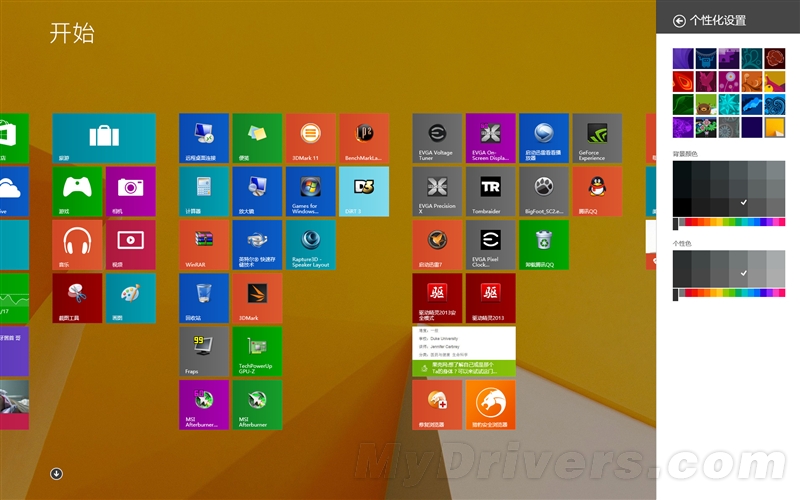
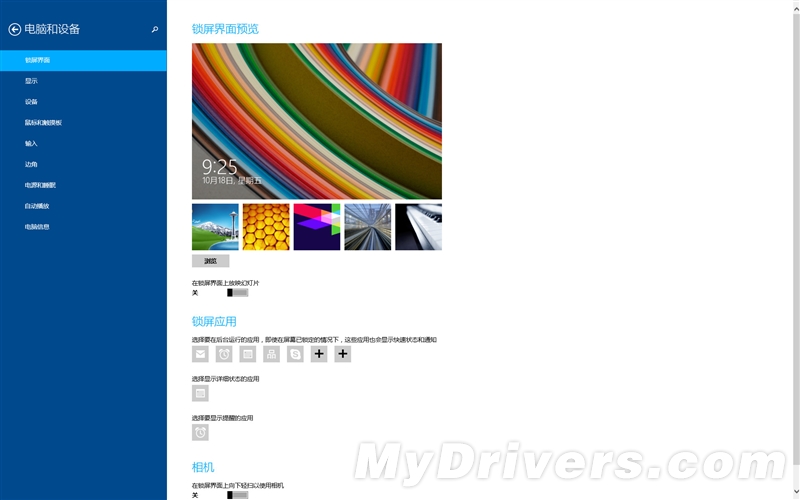
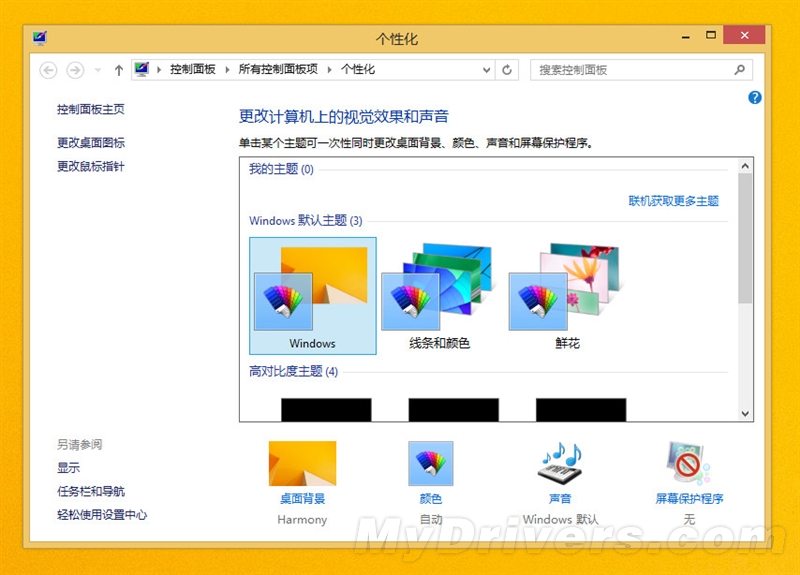
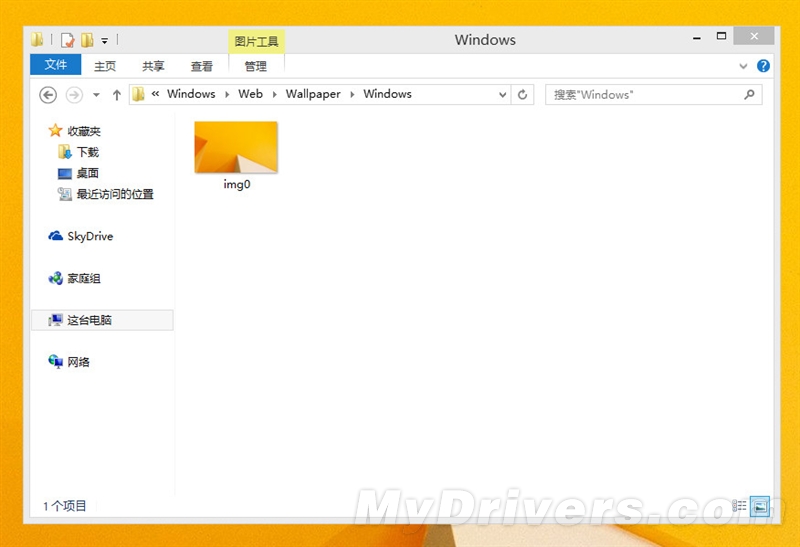
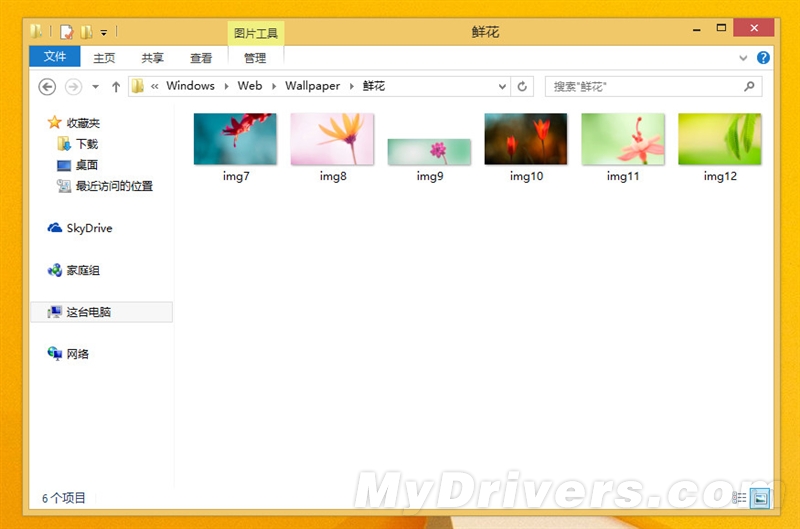
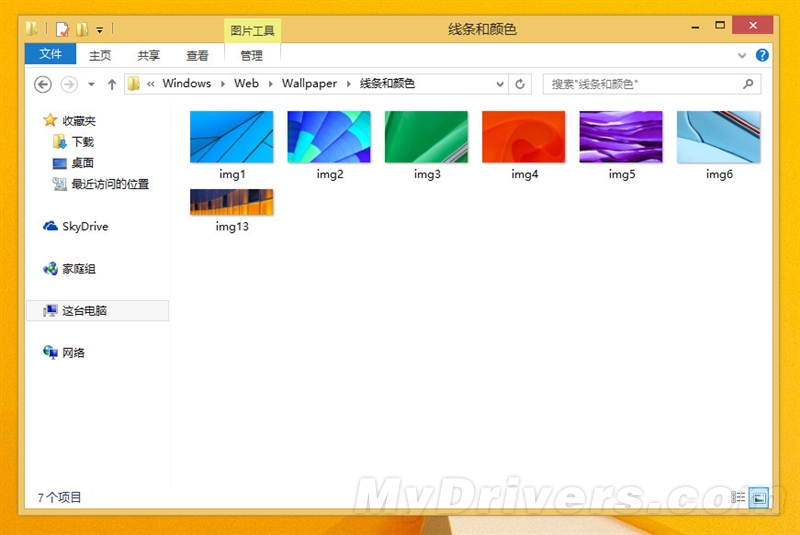
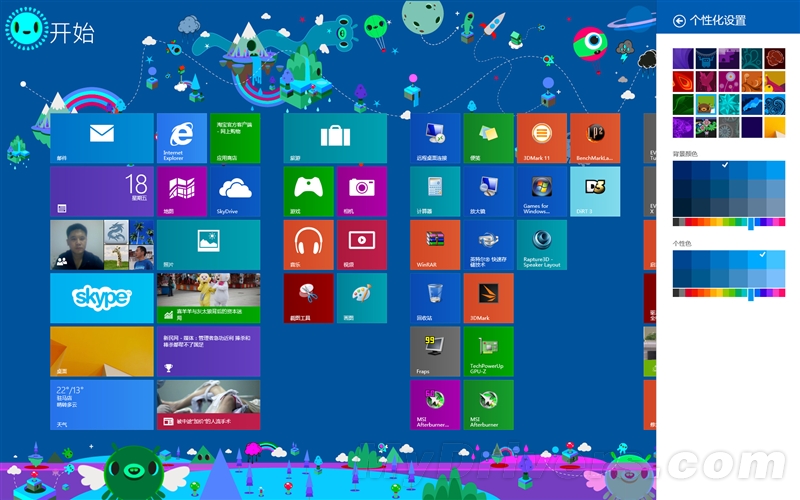
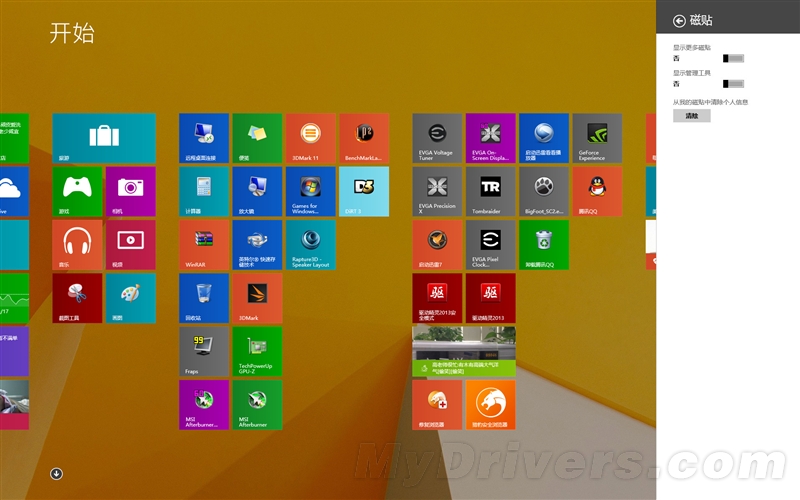
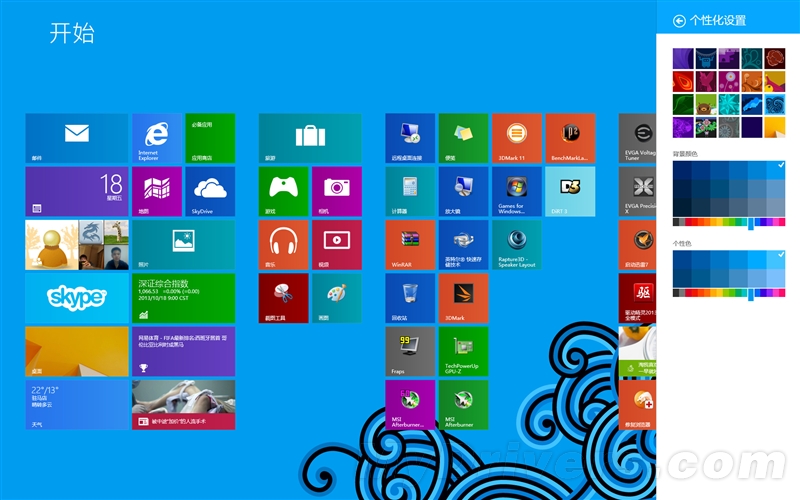
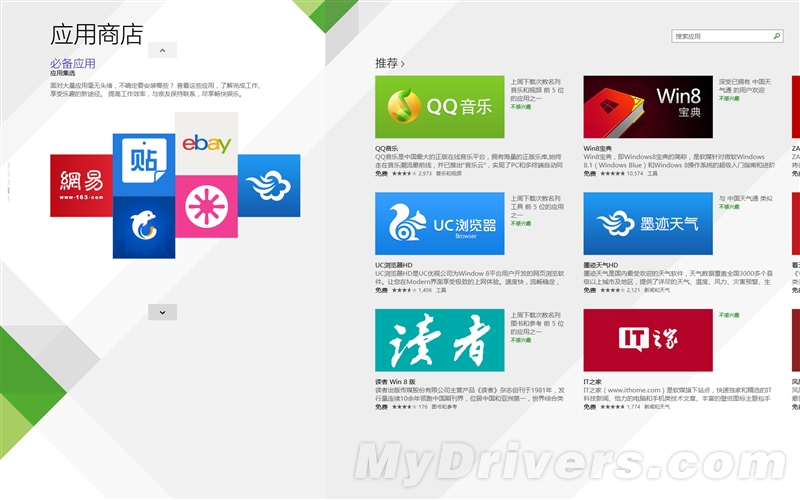
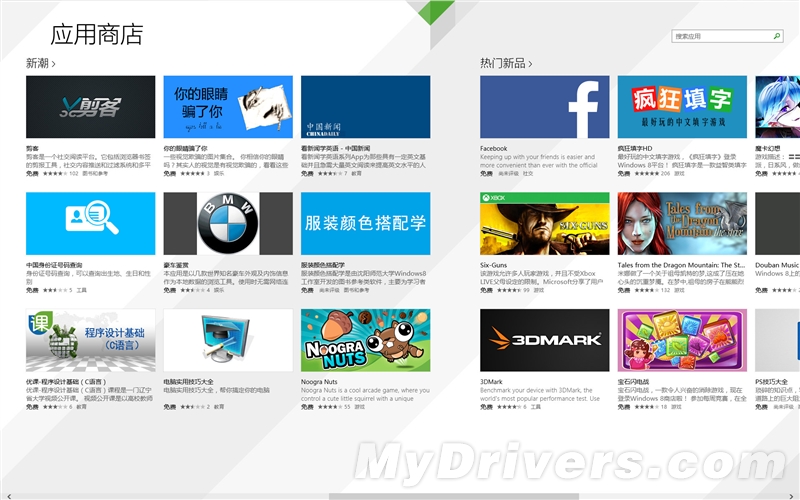
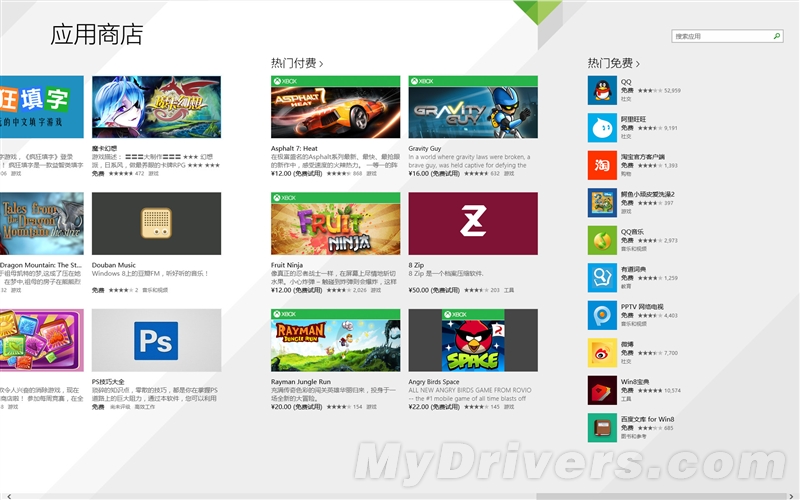
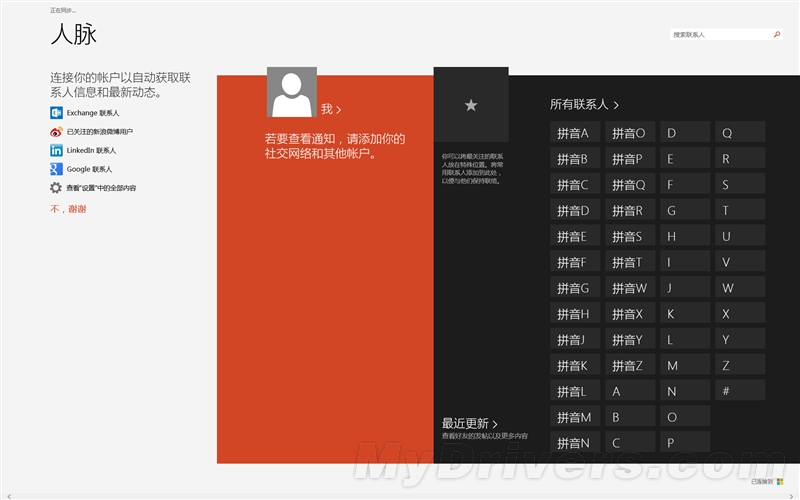
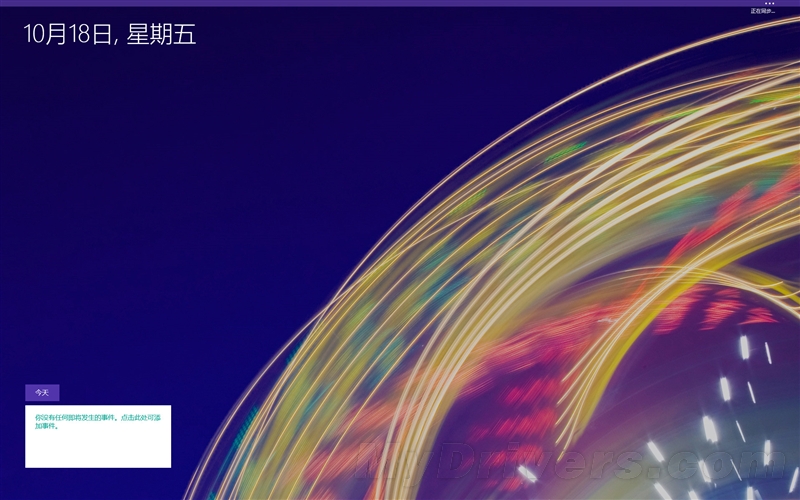
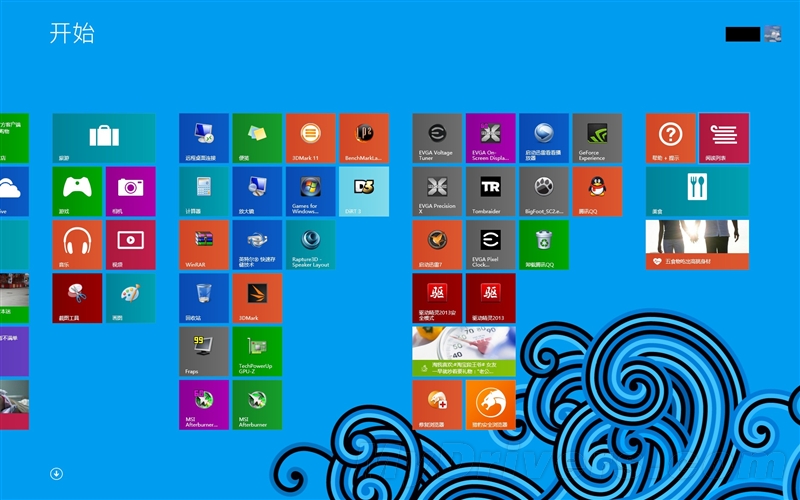
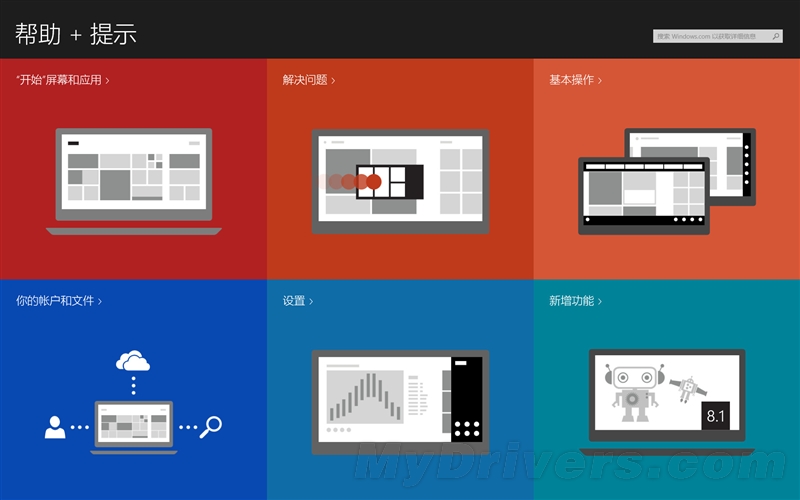
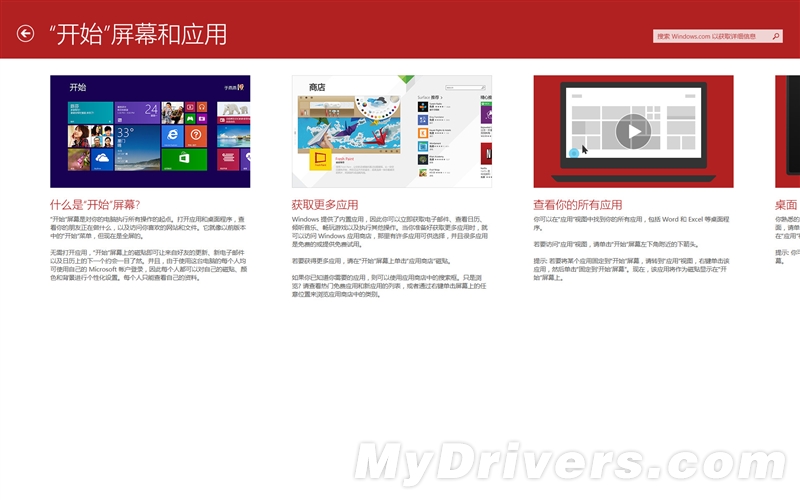
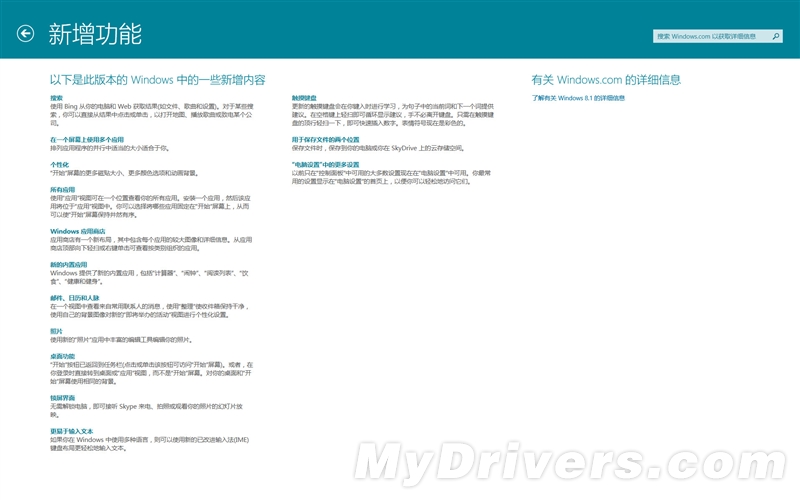
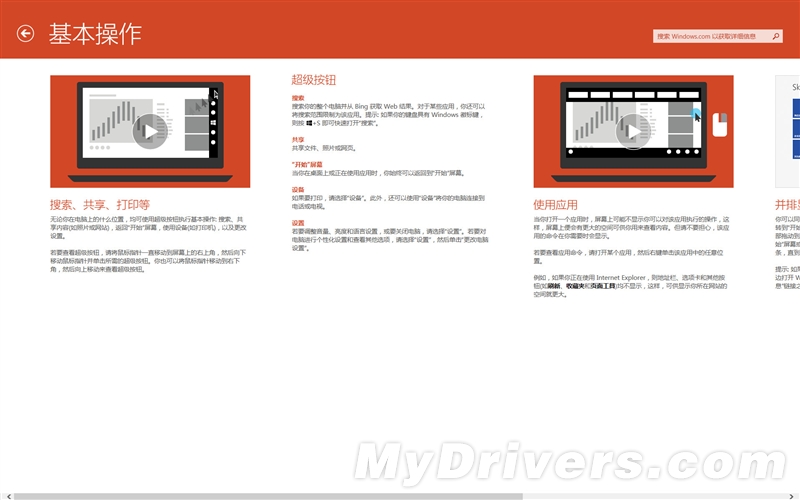
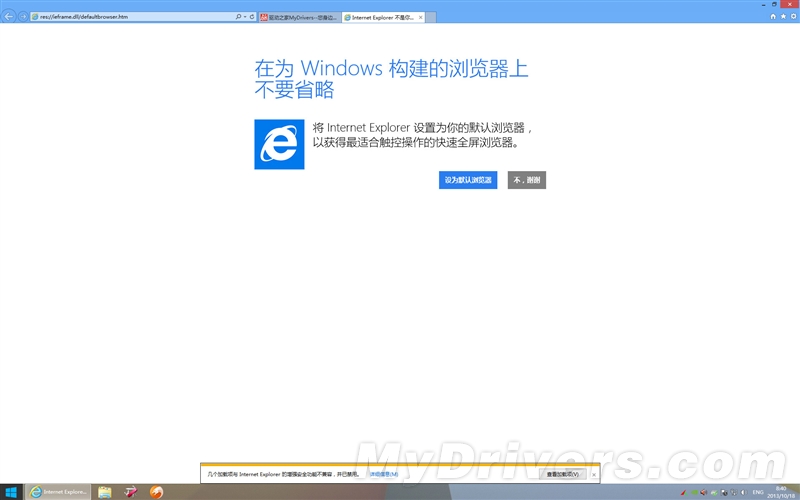
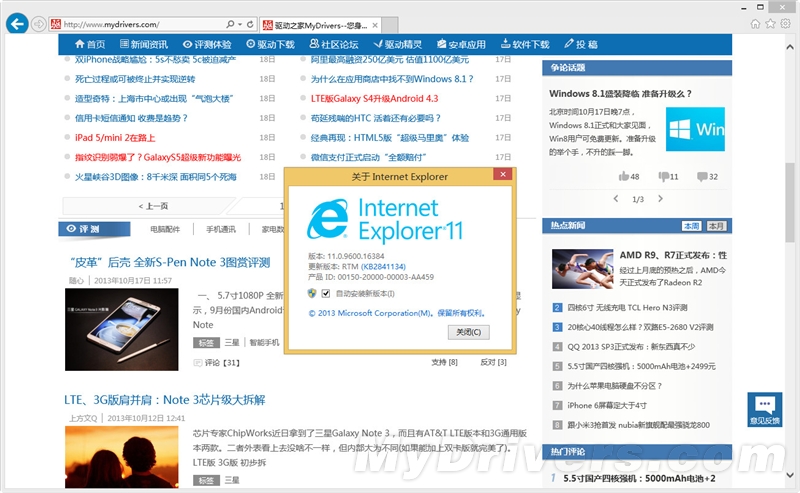
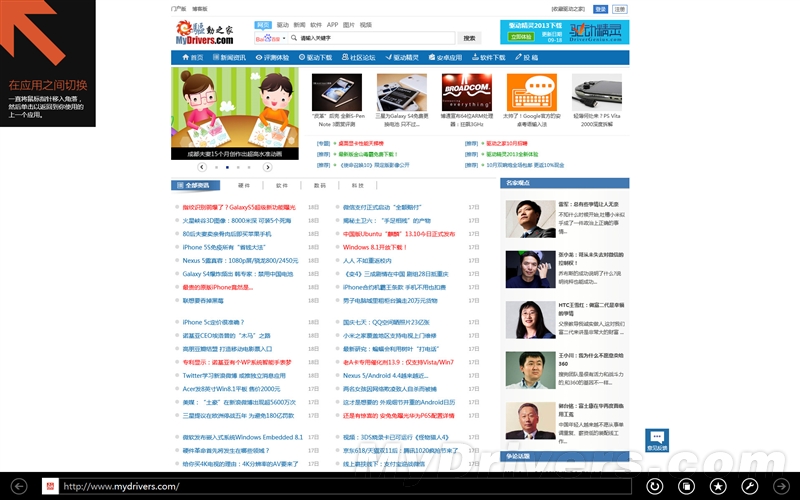
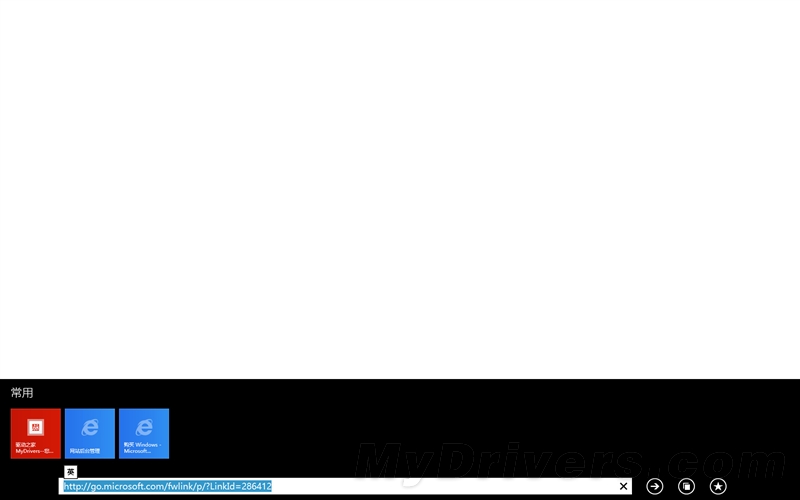
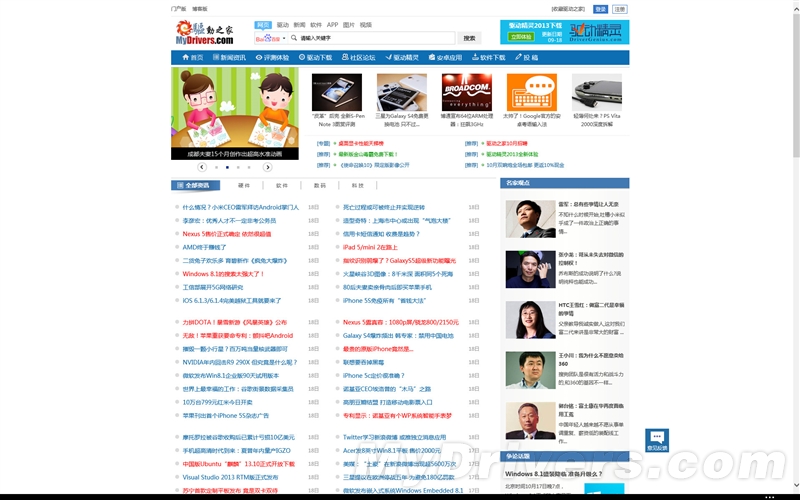
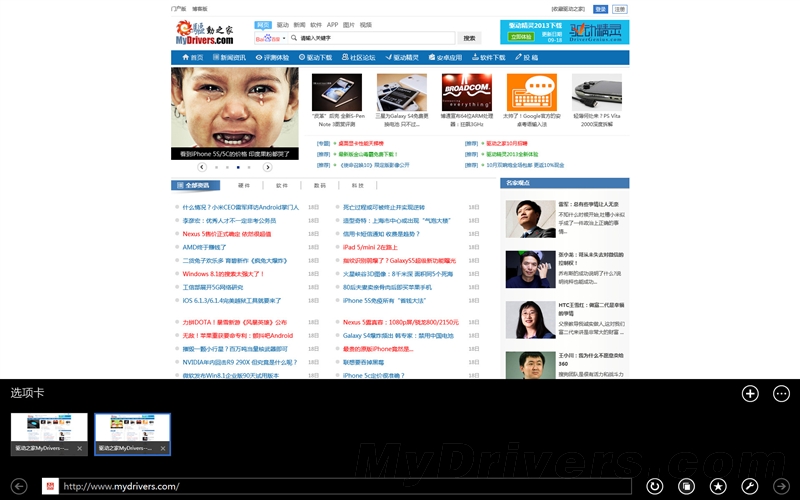
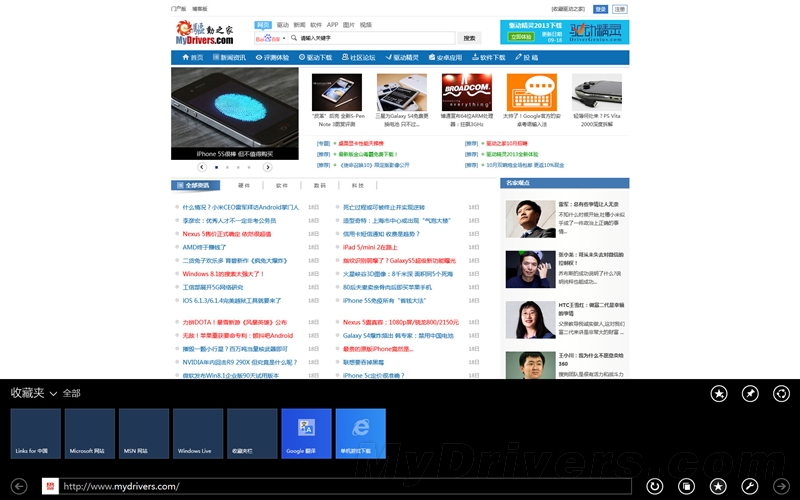
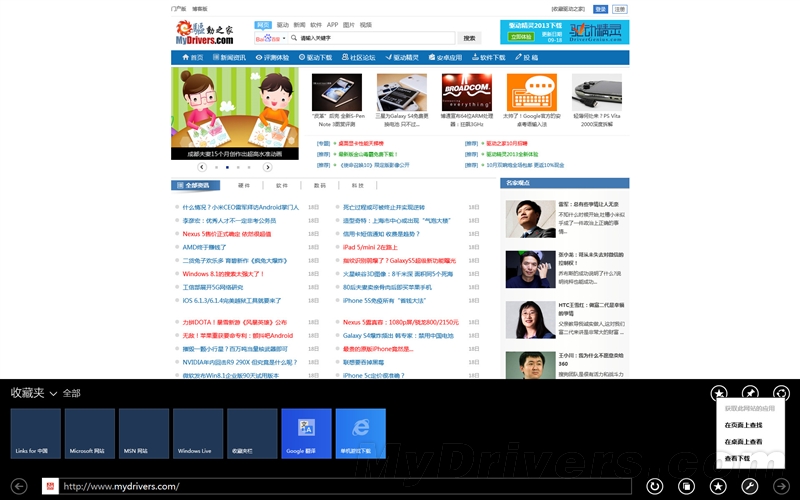
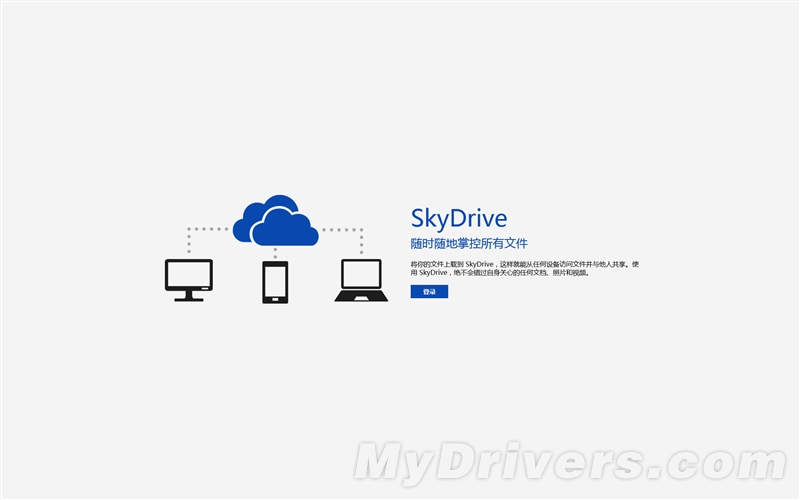
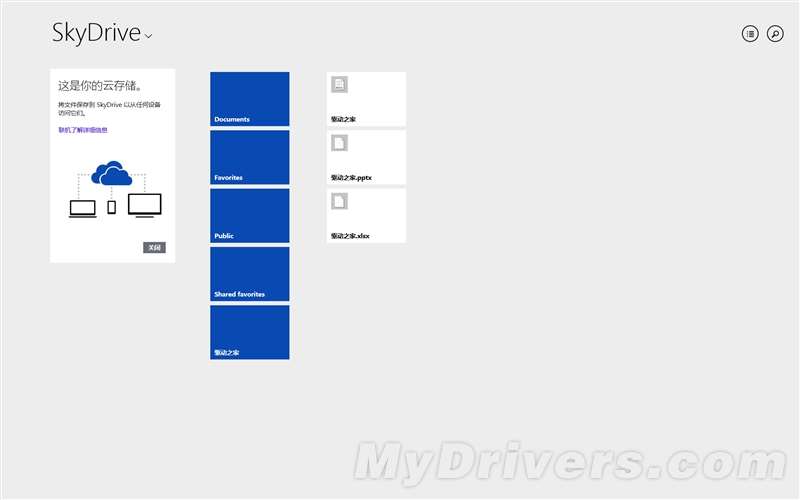
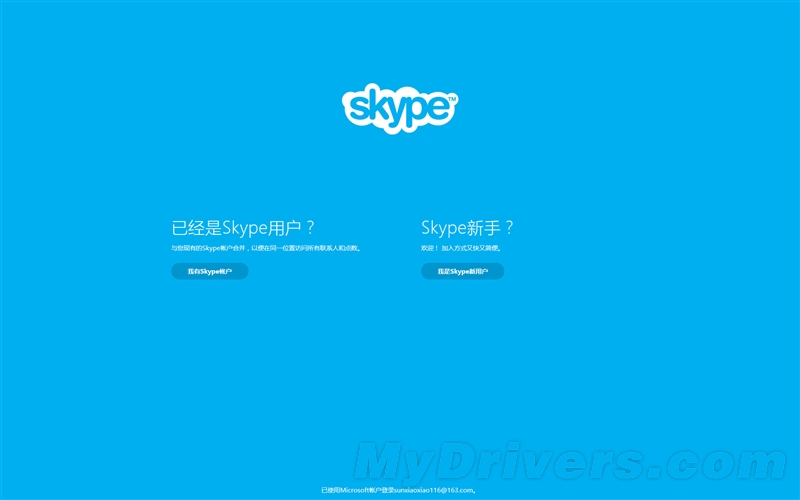
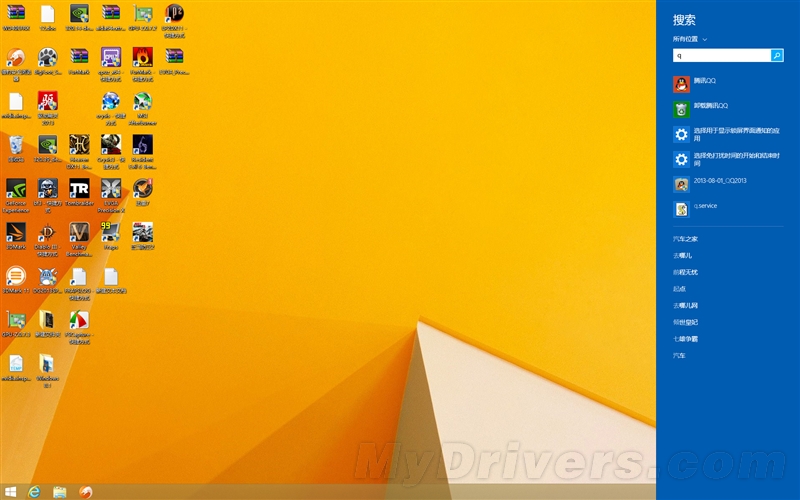
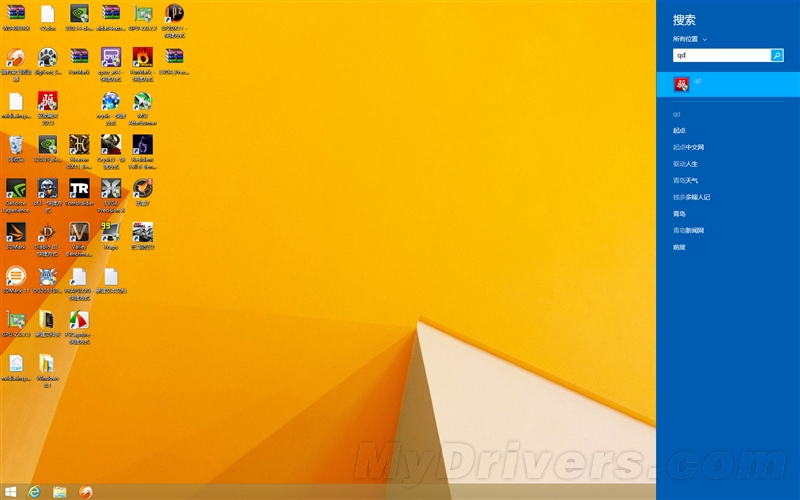
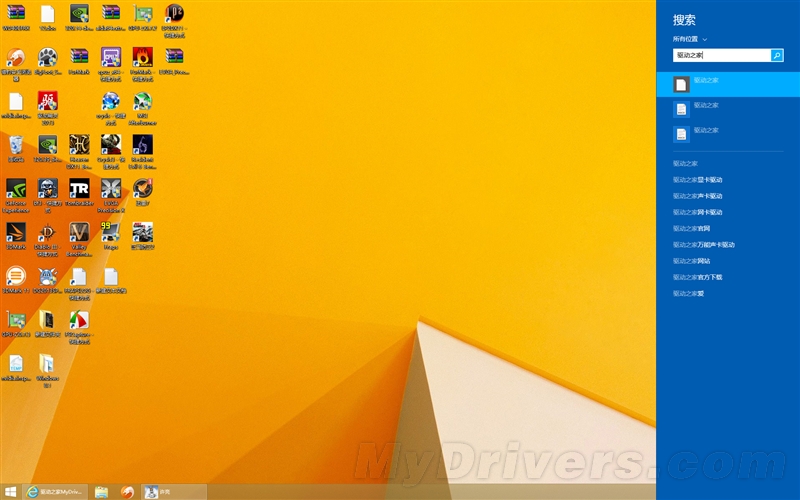
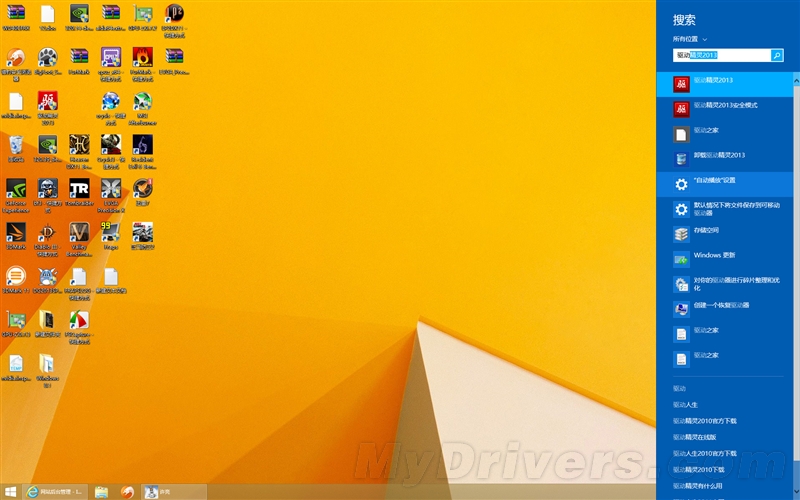
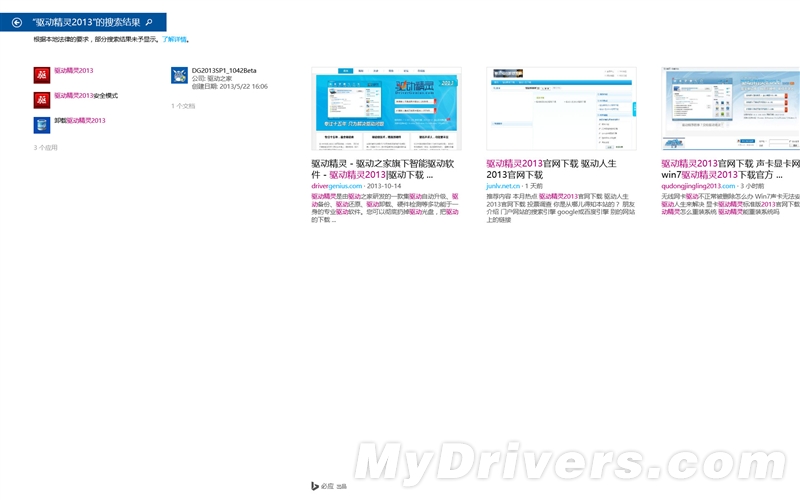
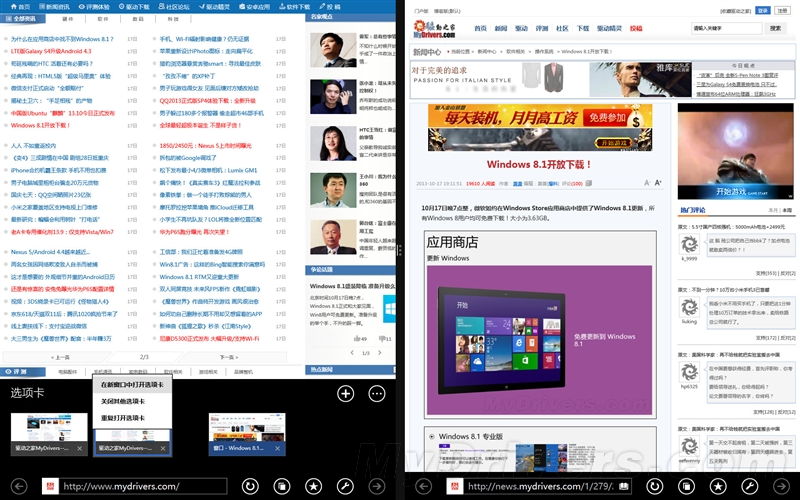
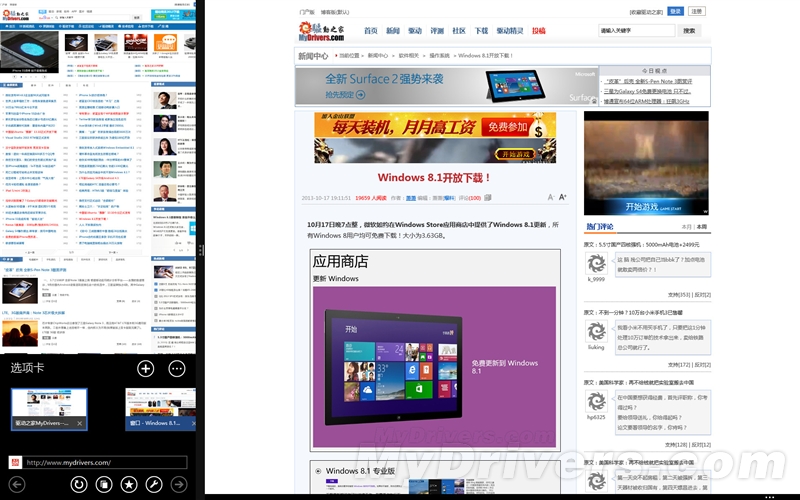
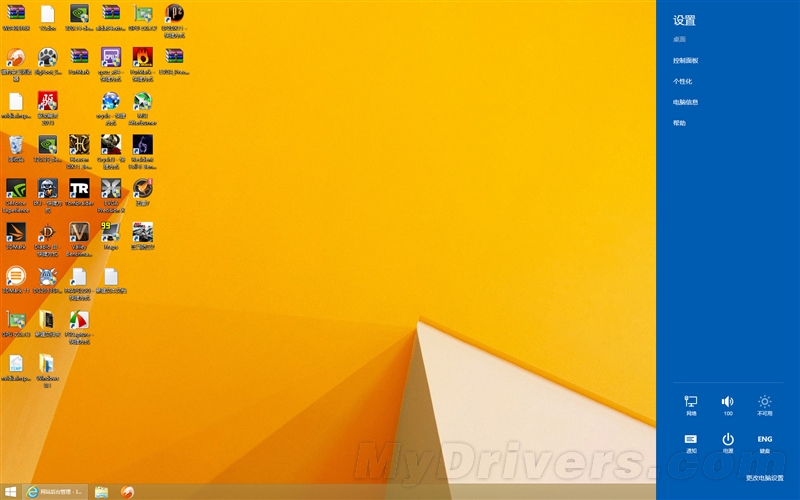
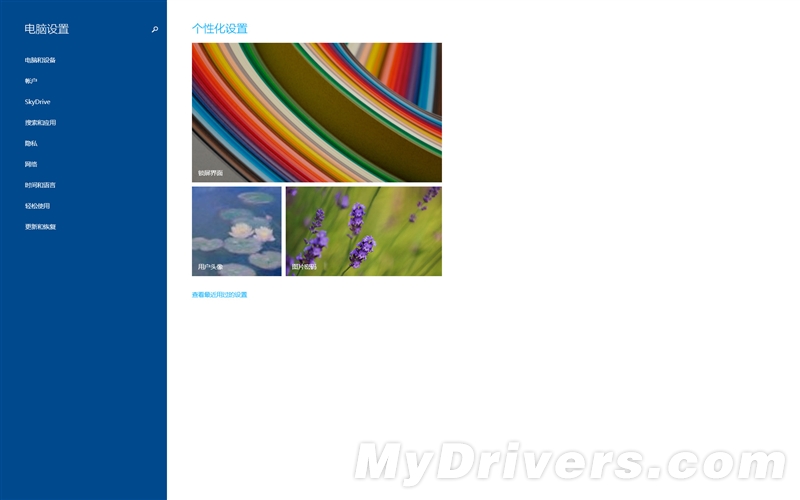
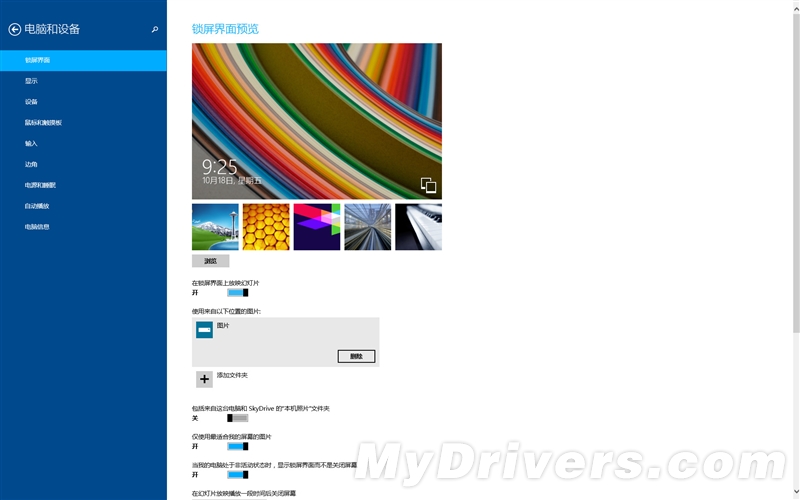
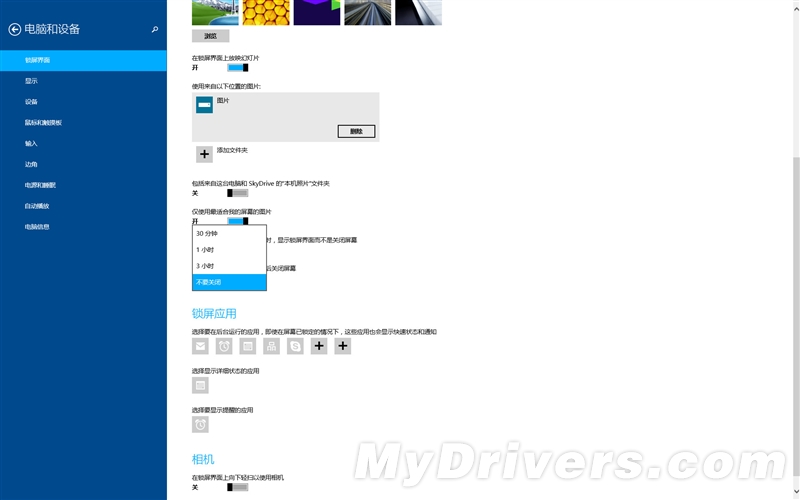
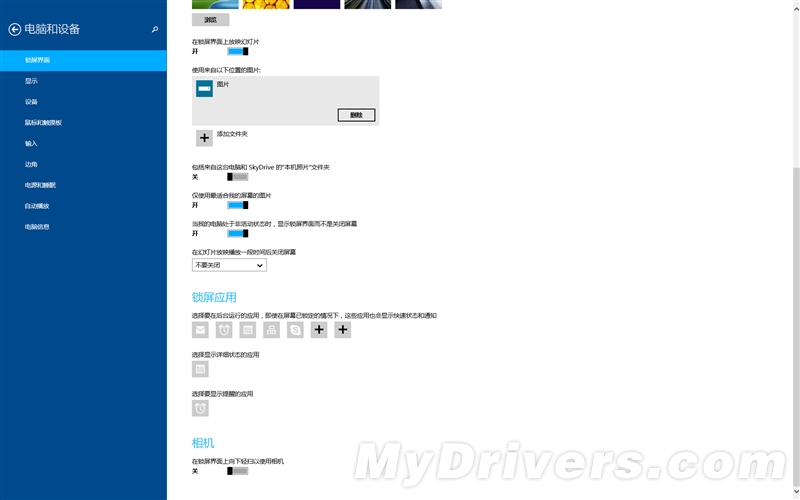
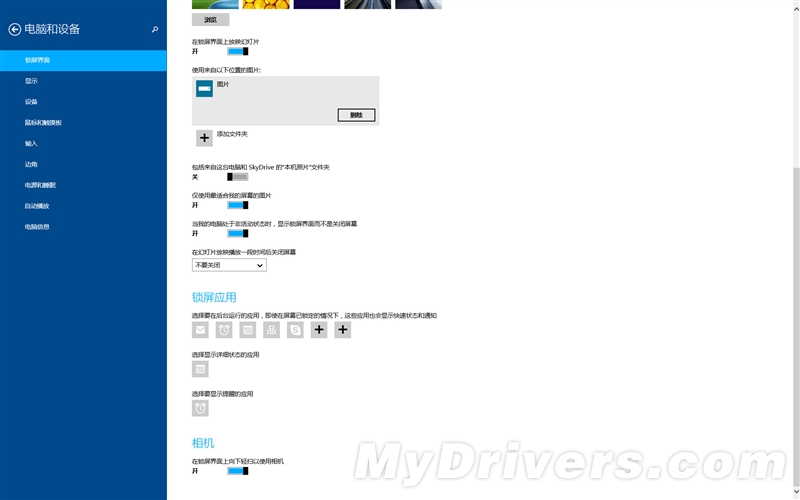
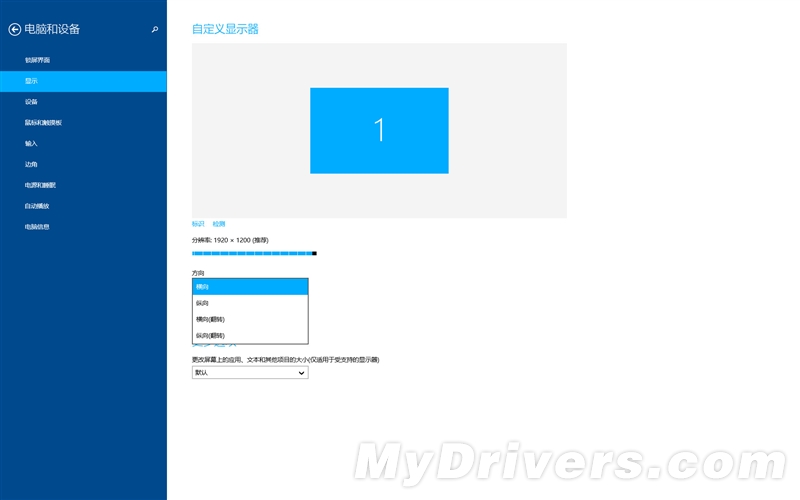
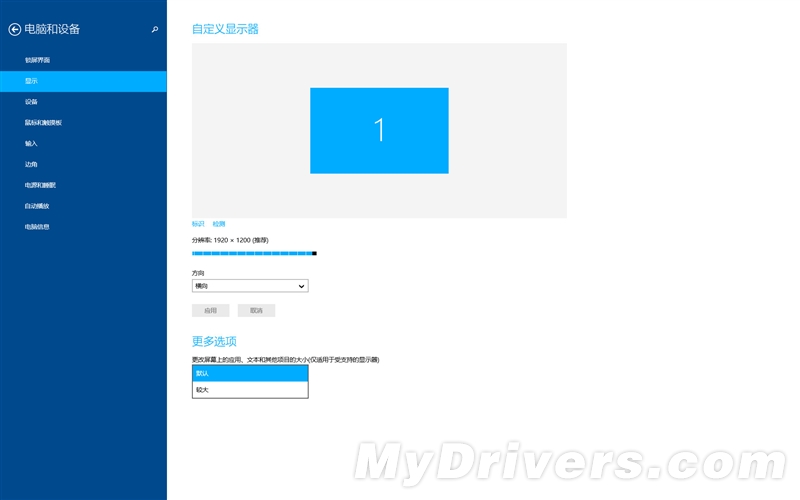
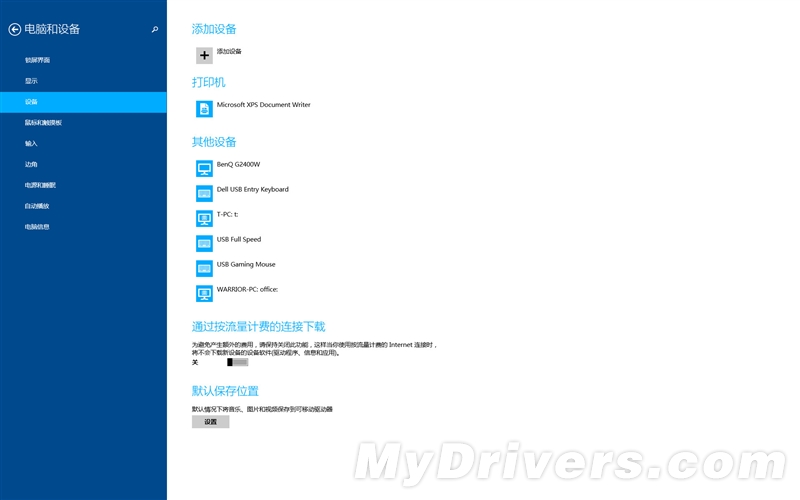
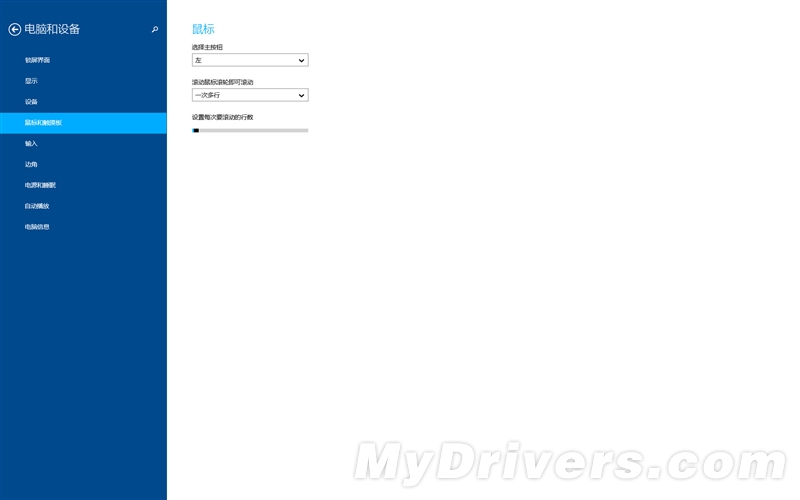
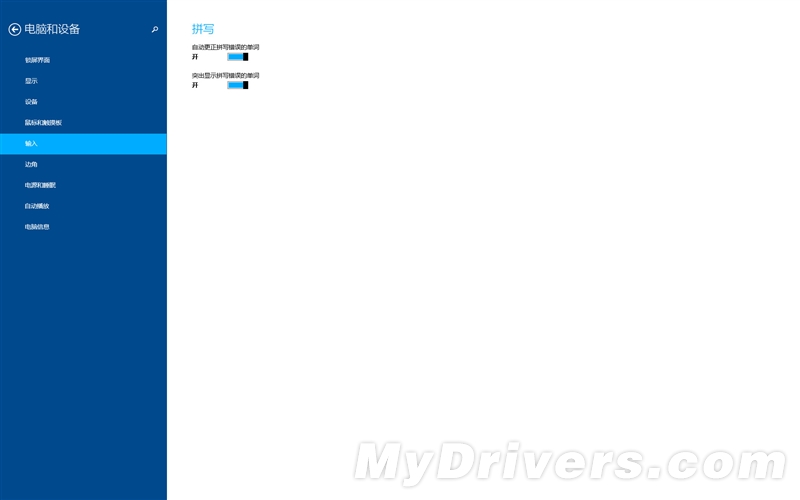
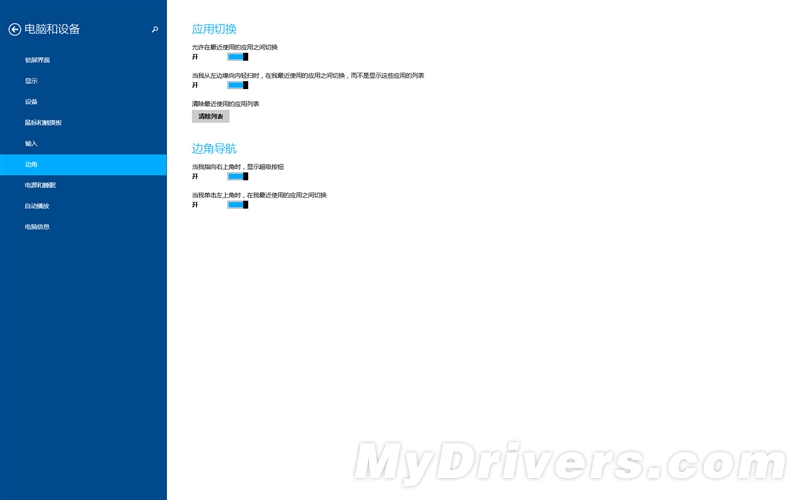
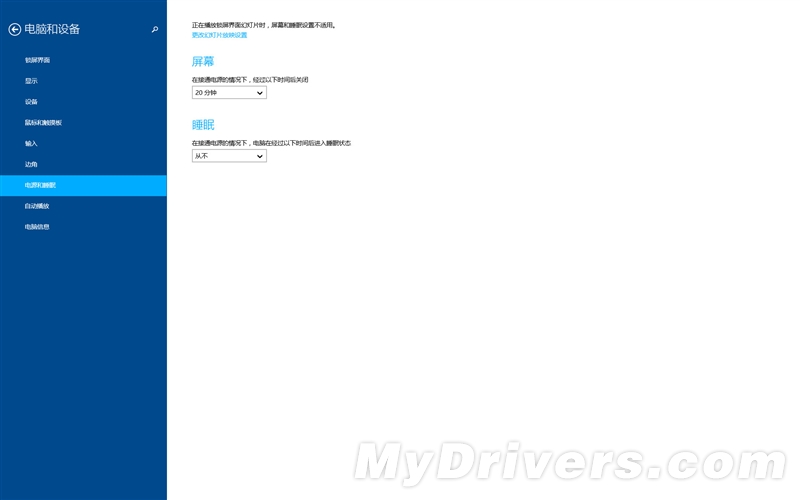
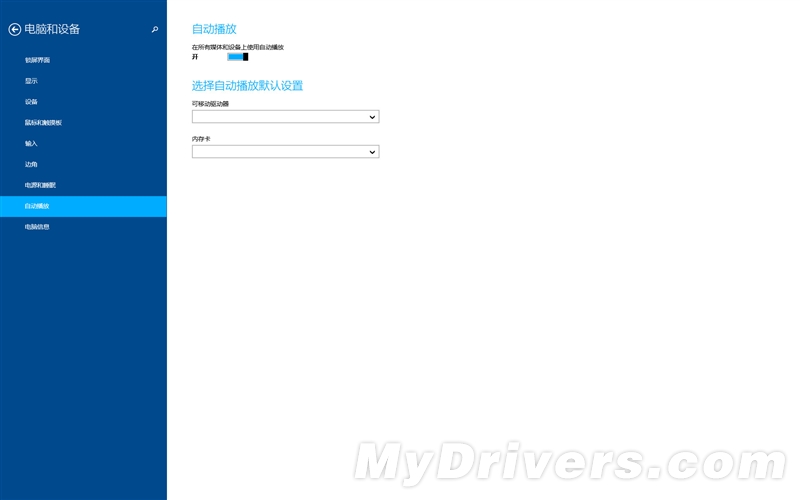
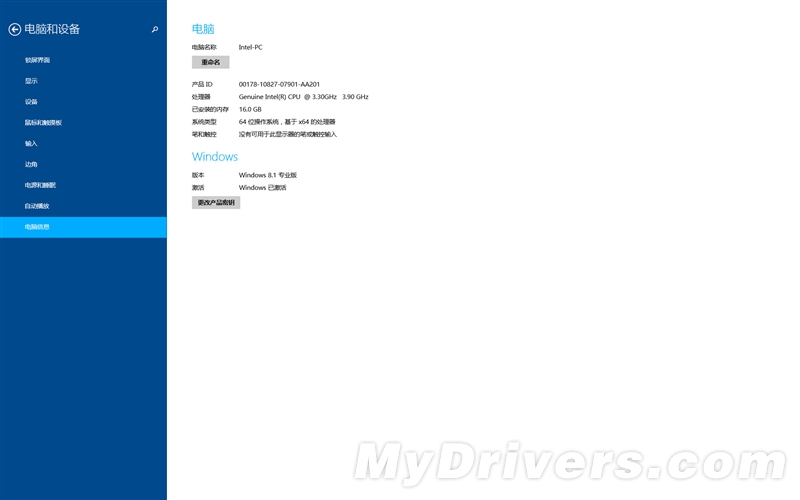
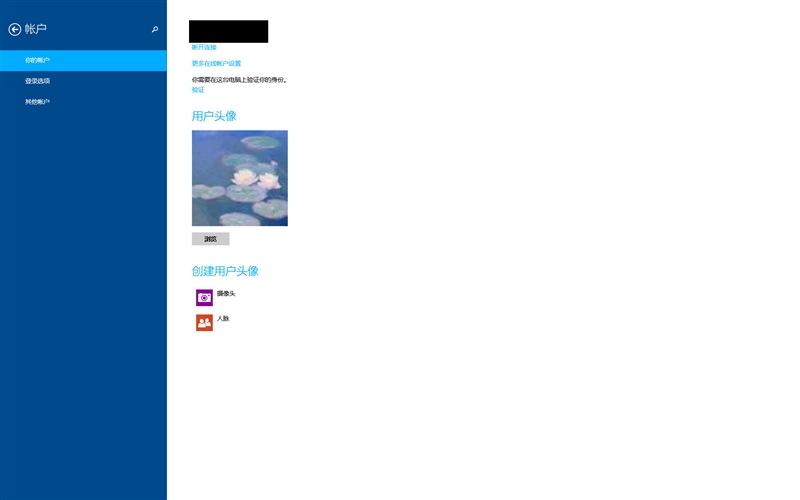
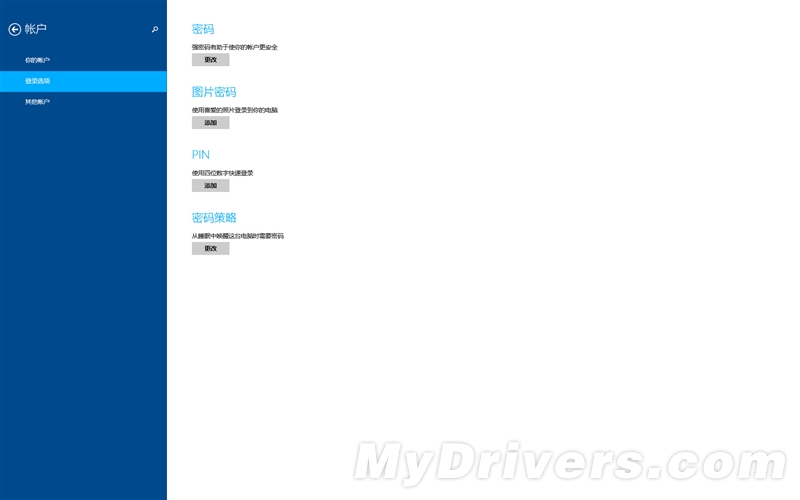
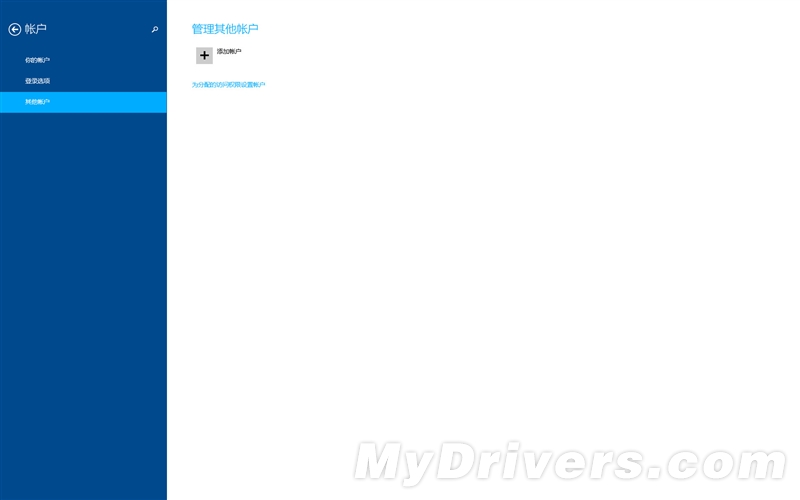
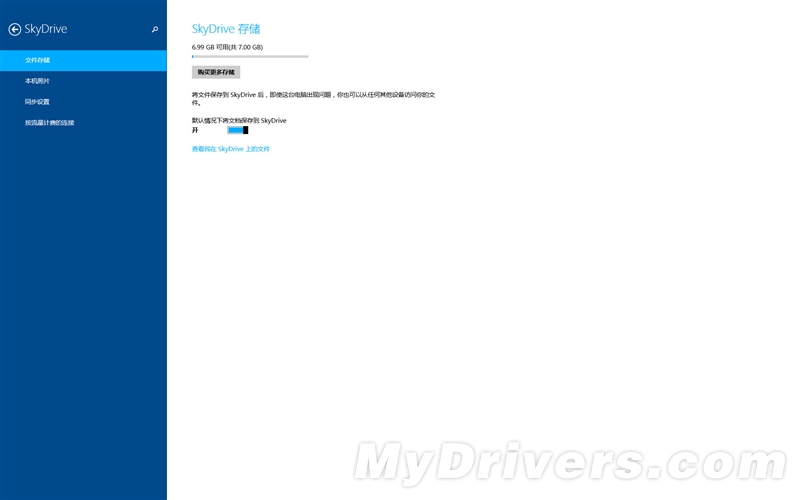
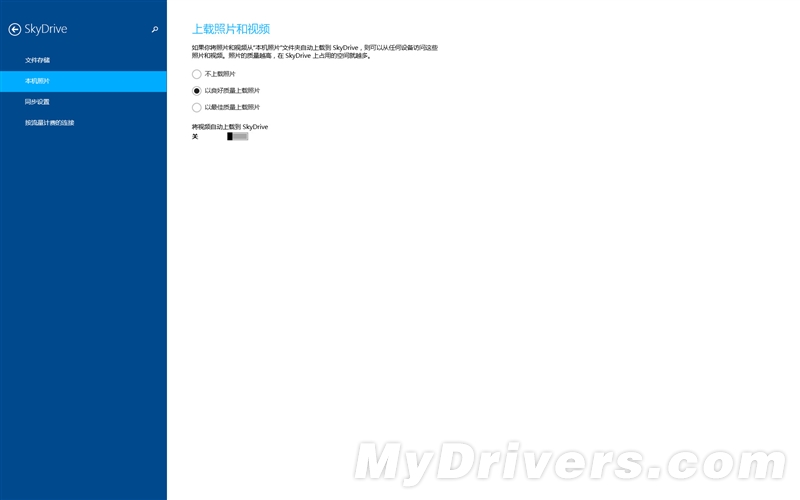
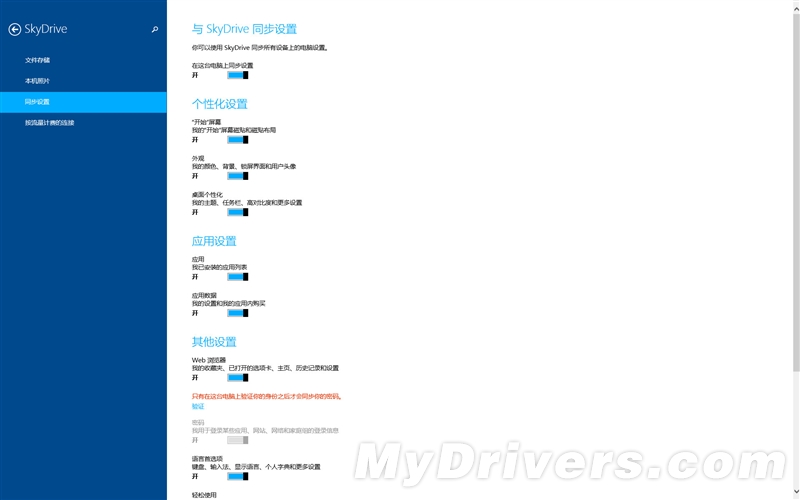
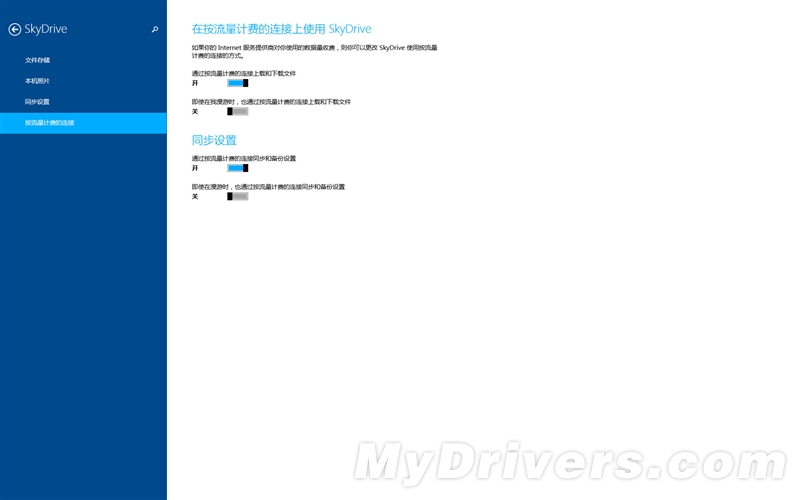
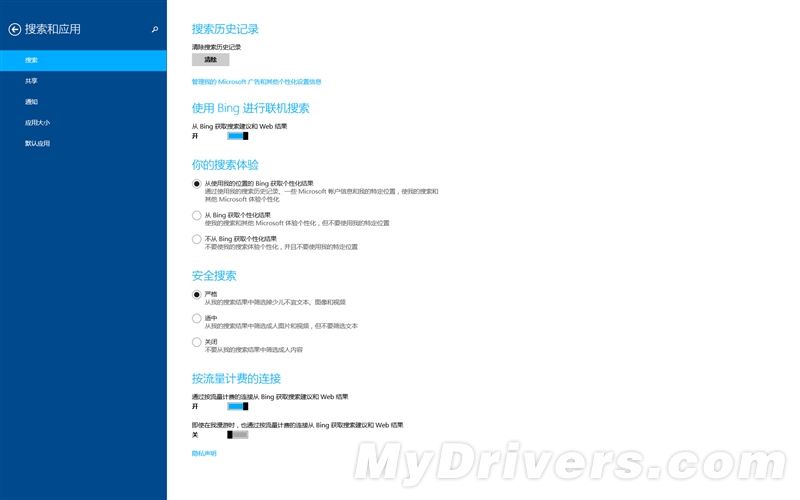
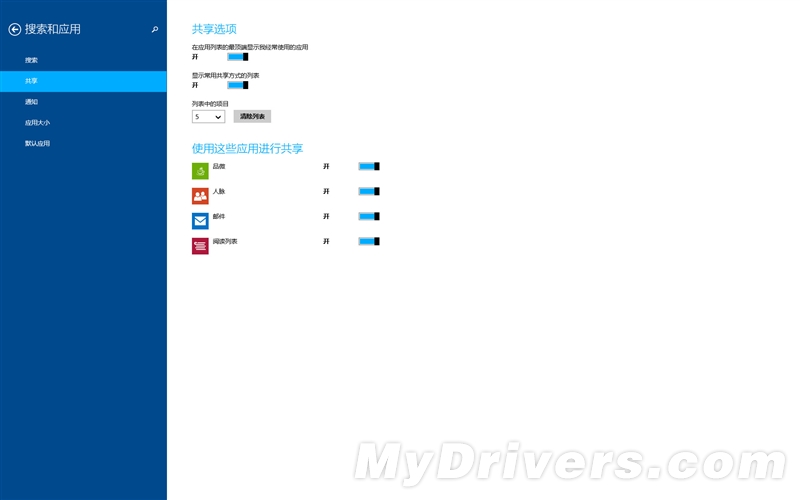
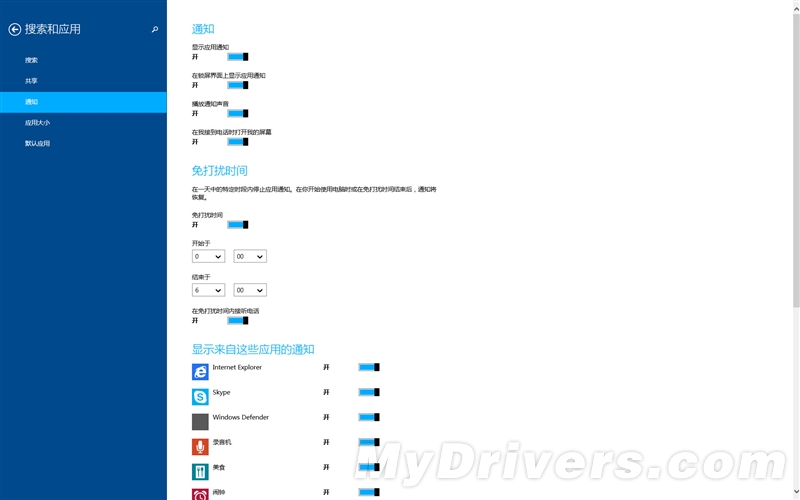
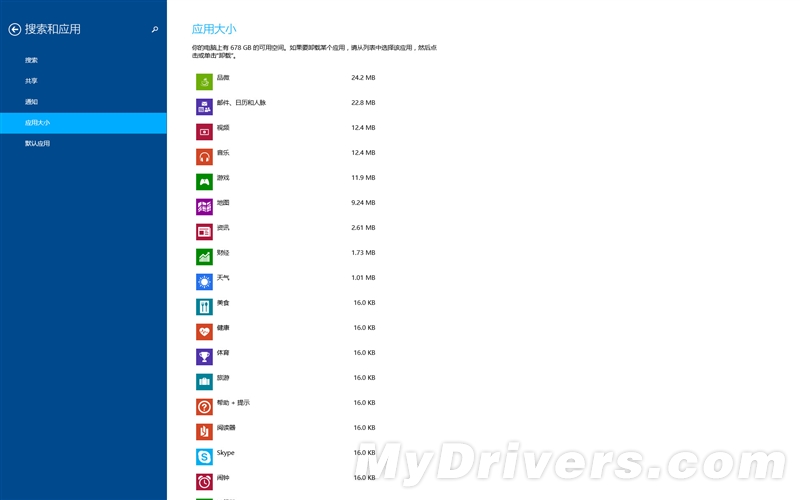
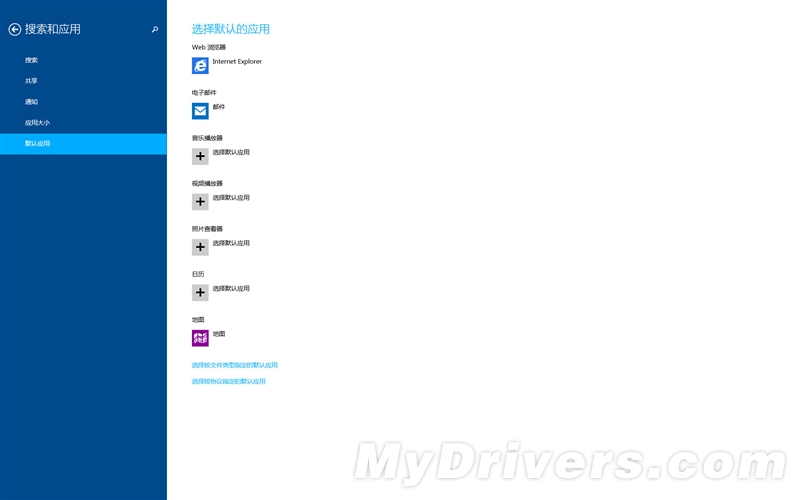
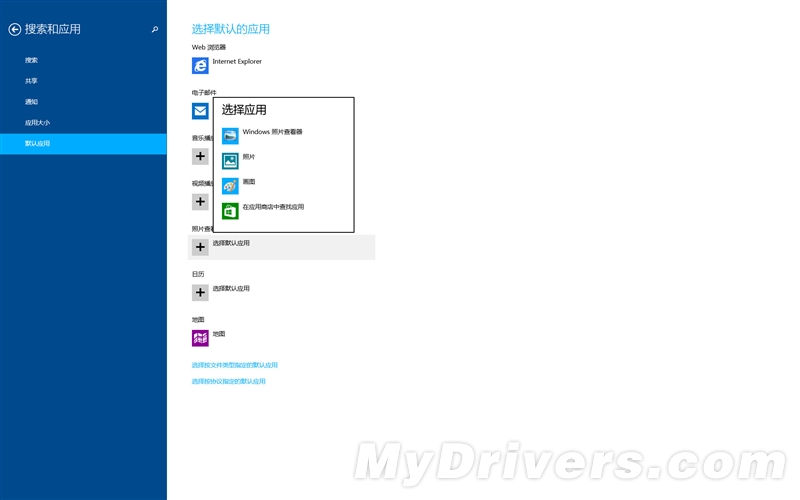
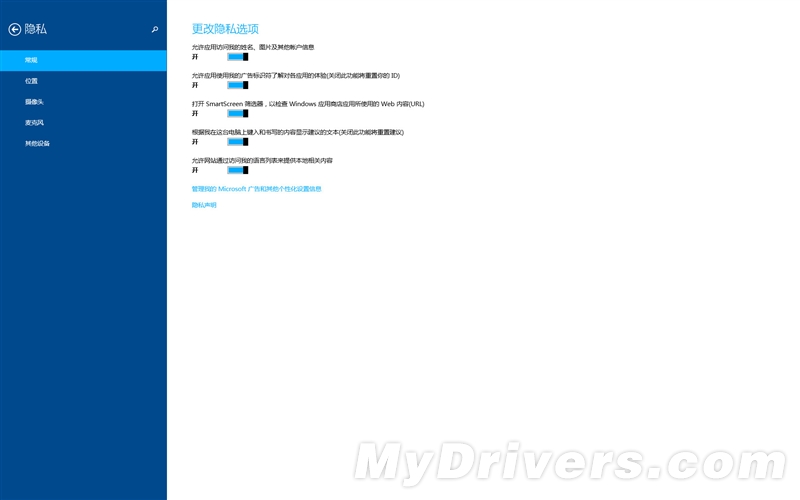
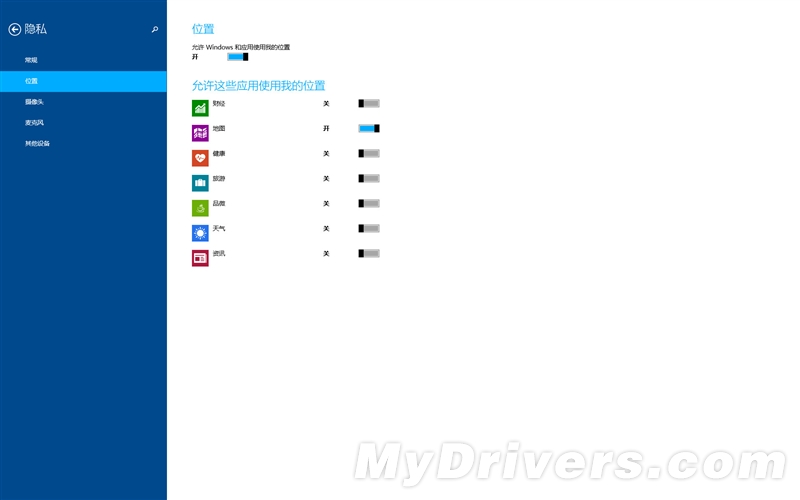
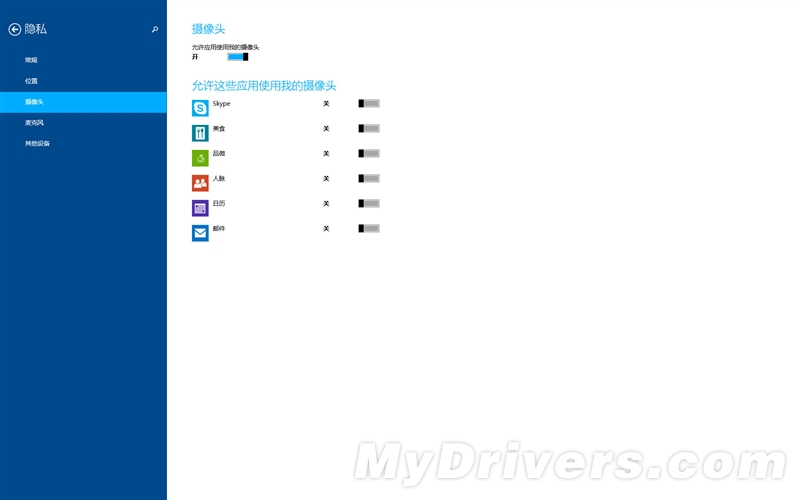
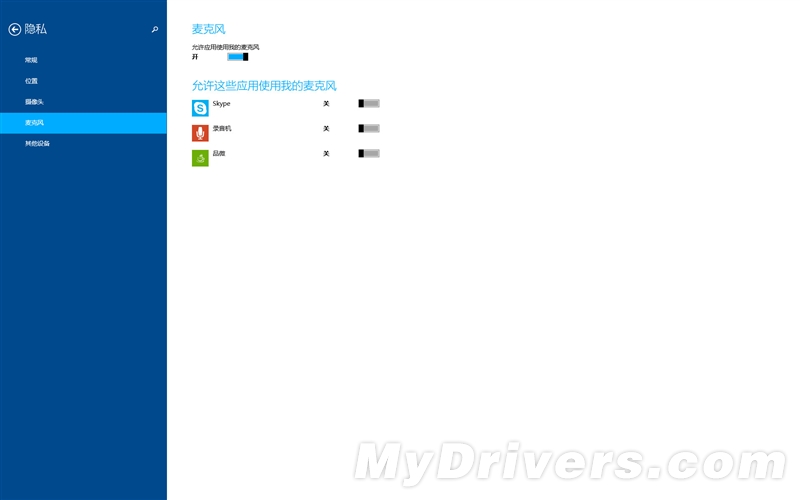
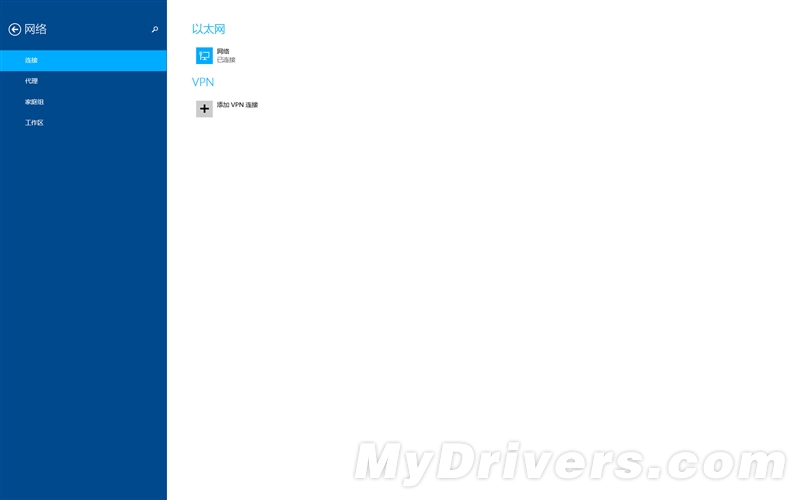
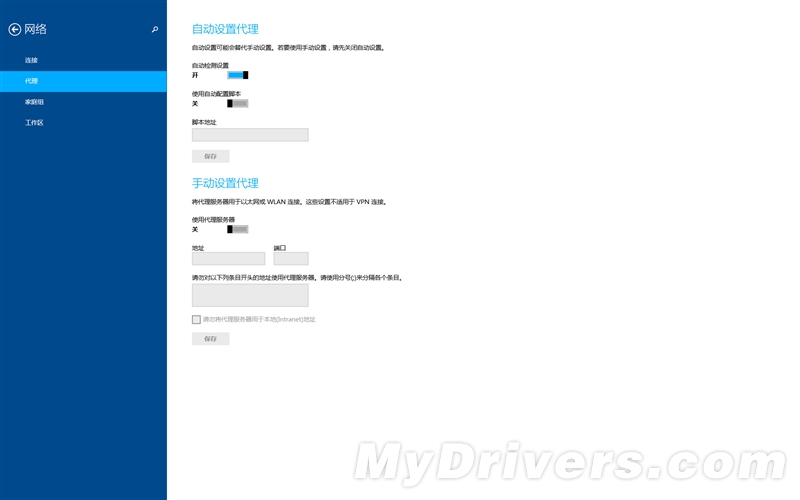
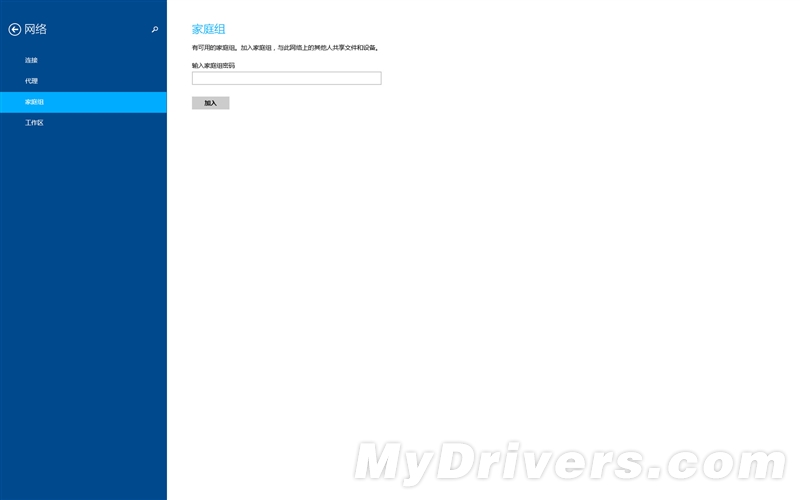
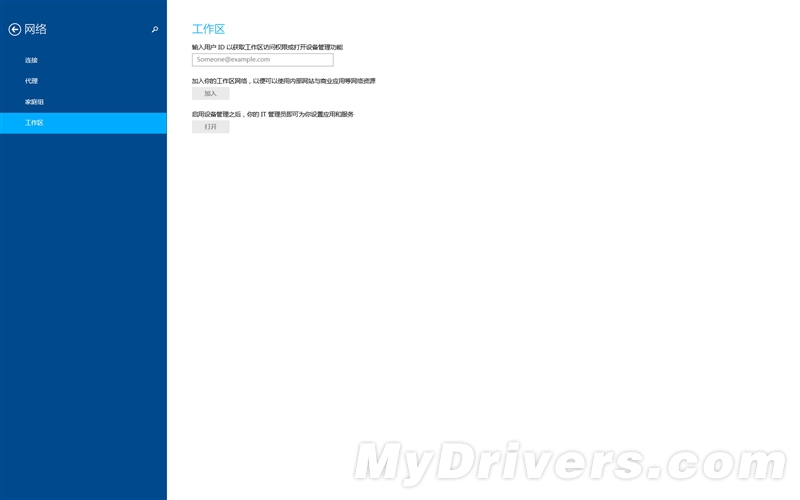
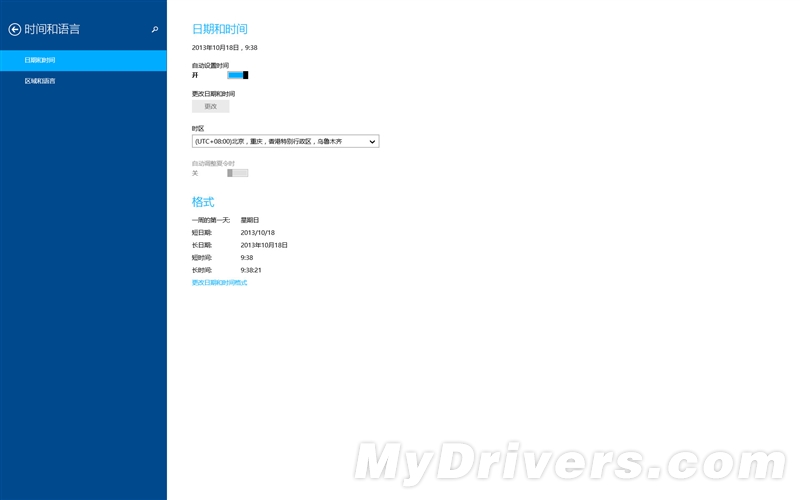
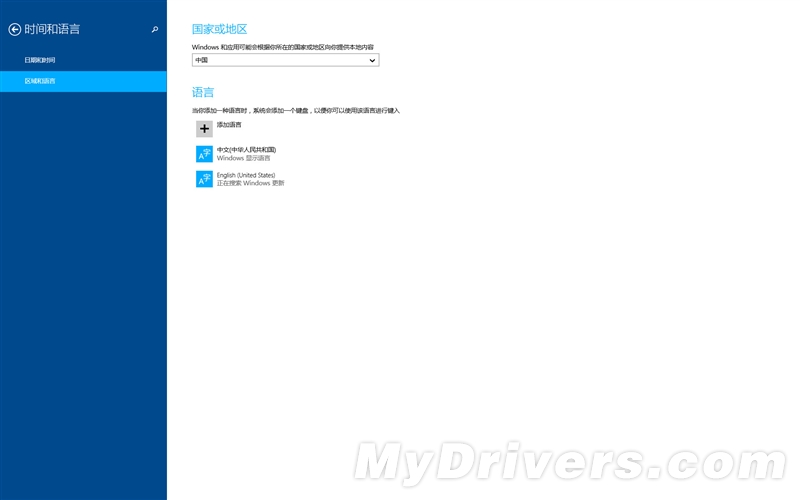
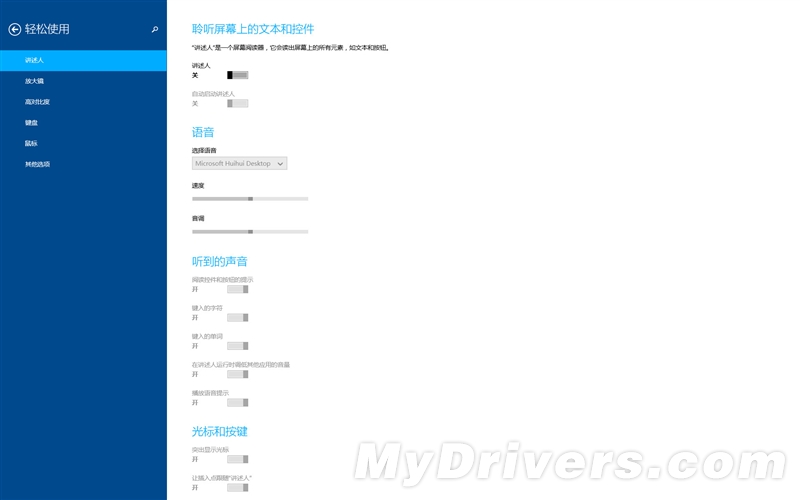
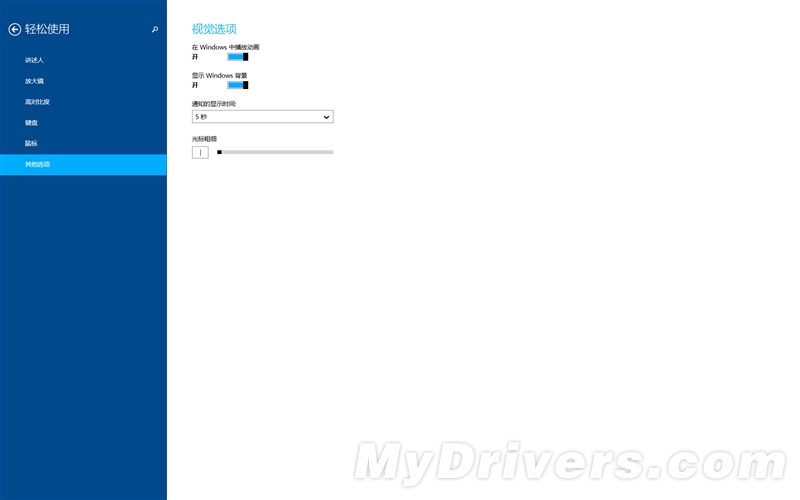
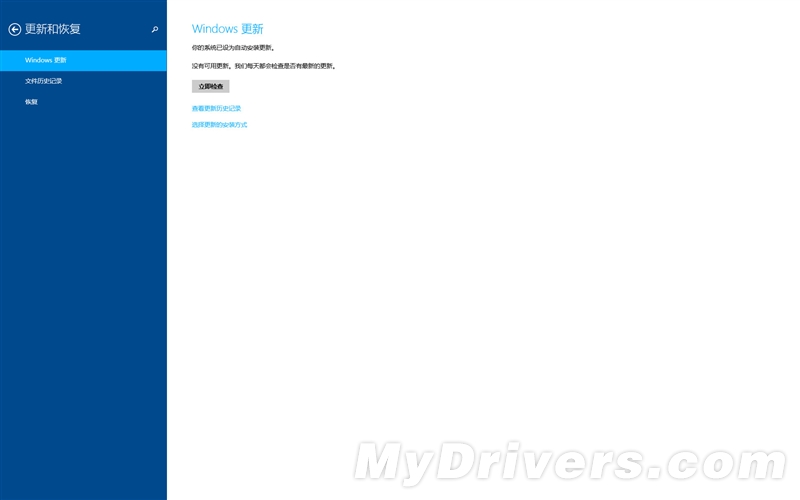
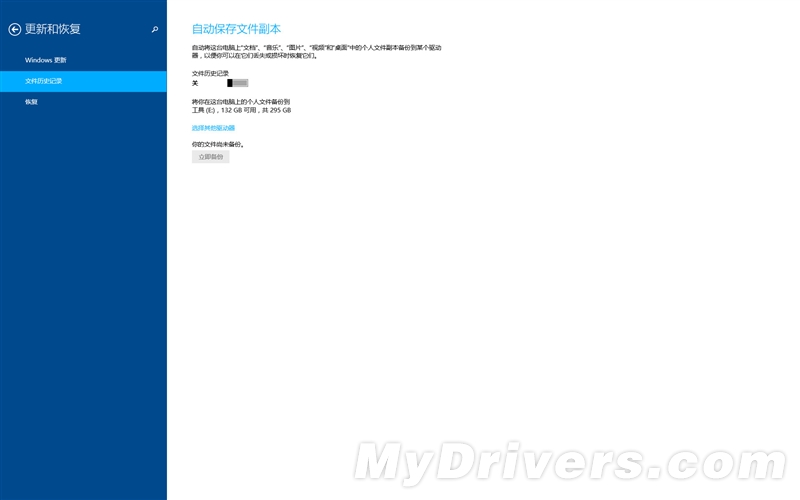
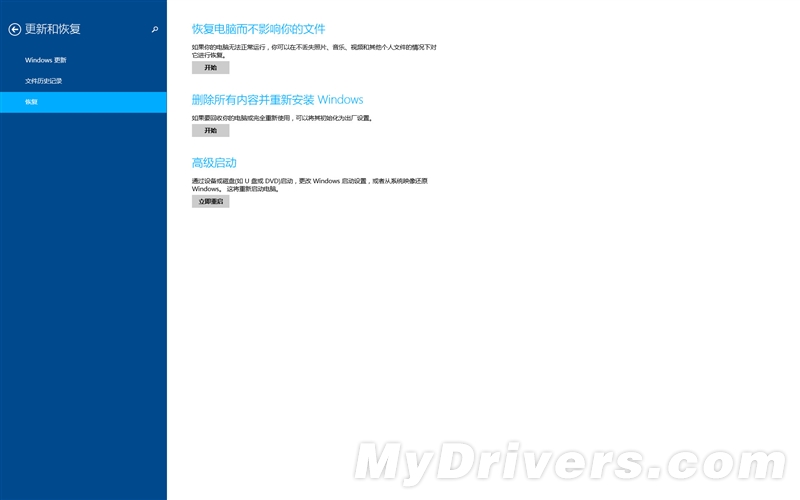






海量图赏:Windows 8.1抢鲜上手:等您坐沙发呢!